This document describes how to set up Slackware Linux 8.0 using DHCP (Dynamic Host Configuration Protocol), which lets you connect to the Internet using the following services:
- ResNet: Provides students in the Thunderbird, Place Vanier, Totem, Ritsumeikan-UBC, Gage, Green College, Fairview Crescent, St. John's, St. Andrew's and VST residences with a high-speed connection to the campus network and the Internet.
- DirectNet: A high-speed, network connectivity service that is only available on the UBC campus.
- Internet Access Ports: Allows those with Netinfo or Interchange accounts to plug in a laptop computer and access the campus network and the Internet. Internet Access Ports are currently available in the David Lam Library (main level), Koerner Library (mainly level 1), Law Library (all levels), Instructional Resource Centre (IRC), Agora Lounge (in the MacMillan Building), Buchanan (Block A), Frederic Lasserre Building, Liu Centre, Scarfe Building, Wesbrook Building.
- Wireless: One of the largest Campus Wi-Fi Networks in the world! We have more than 1550 access points (APs) deployed in over 150 buildings covering most of the 1000-acre campus.
Note: To use these high-speed Internet services, you require a laptop/desktop, a Network Interface Card (NIC) and an Ethernet cable. Network Interface Cards and cables are available at the UBC Bookstore and other computer stores.
Warning: If you are currently using a laptop to connect to a LAN (Local Area Network), the following Internet access port configuration settings may replace all, or part of, any existing network configuration you have on your laptop. Be sure to copy down your current network configuration settings and addresses before you re-configure your laptop for use with one of the above services.
Before You Begin
Note: This document assumes that Network Interface Card (NIC) is installed and working properly.
Step 1: Installing Packages
- Switch to a text console. This can be done by pressing and holding the <Ctrl> and <Alt> keys while tapping the <F1> key.
- Log in as the root user. Type root at the login: prompt, and the root user's password at the Password: prompt.
- Insert the Slackware Linux 8.0 CD in your CD-ROM drive.
- Mount the CD.
- Type mount /dev/cdrom /cdrom and press <Enter>.
- Install the required packages.
- Type cd /cdrom/slakware/n1 and press <Enter>.
- Type installpkg tcpip1.tgz and press <Enter>.
- Type installpkg dhcp.tgz and press <Enter>.
Step 2: Configuring the network
- At the shell prompt, type netconfig then press <Enter>.
- Press <Enter> to continue.
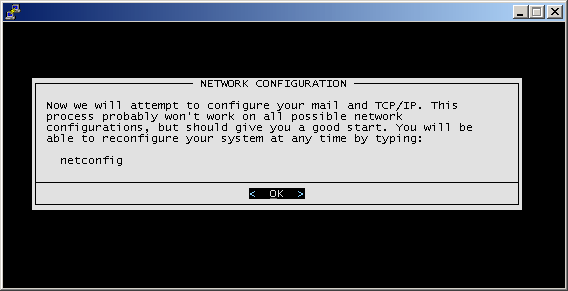
- Type in a name for your computer, then press <Enter> to continue.
- Computer names are not assigned by ITServices, and do not affect your connection to the Internet.
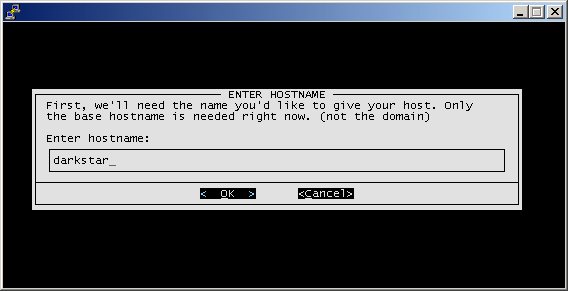
- For the domain name, type in ubc.ca, then press <Enter>.
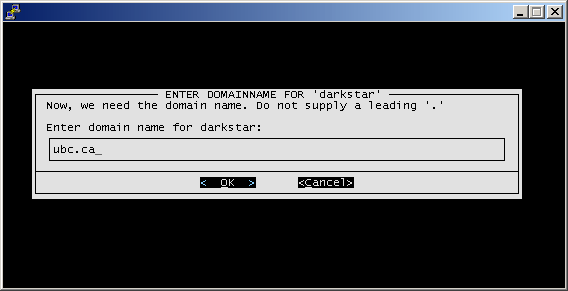
- Use the arrow keys to select DHCP, then press <Enter>.
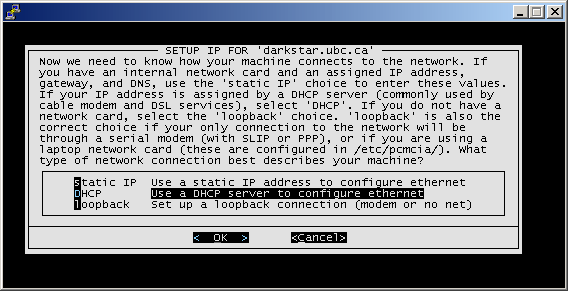
- Use the arrow keys to select probe, then press <Enter>.
- This will take a moment.
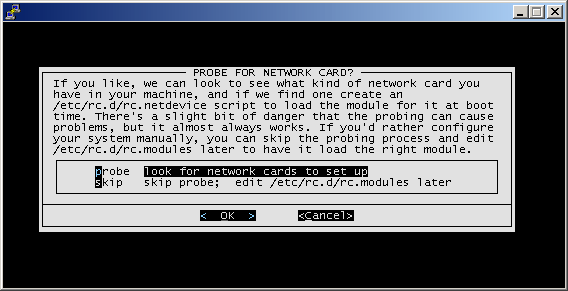
- Press <Enter> to accept the detected driver.
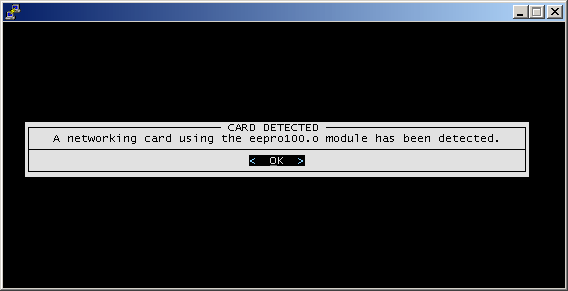
- Press <Enter> to exit the network configuration program.
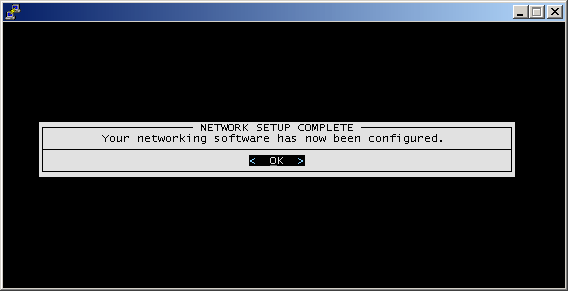
- Load the network card driver and the DHCP client.
- Type /etc/rc.d/rc.netdevice and press <Enter>.
- Type /etc/rc.d/rc.inet1 and press <Enter>.
Step 3: Connecting to the Network/Internet
Once the configuration is completed, your computer will automatically request network information from the DHCP server. If you are using DirectNet, you can now begin using the Internet or campus network by starting your browser, e-mail program or other Internet applications. If you are connecting using ResNet, Internet Access Ports or Wireless, you should also consult the appropriate section below.
Special Instructions for Internet Access Port Users
- After configuring your computer as instructed above, plug your Ethernet cable into your laptop computer and the Internet Access Port wall jack.
- Start your Web browser (e.g. Microsoft Internet Explorer, Netscape Communicator, etc) and go to any web page on the Internet outside of the ubc.ca domain.
- Login using your CWL (Campus-Wide Login) username and password.
- If your username and password are valid, you will then be redirected to the web page you were originally requesting.
Special Instructions for Wireless Users
- After configuring your computer as instructed above, ensure that your Wireless Network card is operational and reports full signal strength.
- You may have to enable your Wireless connection and set up a few options. Set the Wireless Network Name or SSID to: ubc
- Start your Web browser (e.g. Microsoft Internet Explorer, Netscape Communicator, etc) and go to any web page on the Internet outside of the ubc.ca domain. This will redirect you to the Wireless Login page.
- Login using your CWL (Campus-Wide Login) username and password.
- If your username and password are valid then you will then be redirected to the web page you were originally requesting.
- A pop-up window will appear that indicates that you are logged in. When you are finished with your Wireless session, be sure to click on the logout button in this window.
- If this window disappears or you happen to close it, you can simply type logout in the address bar of your web browser to get it back again.
Note: We strongly suggest that you connect to the ubcsecure network if your operating system and wireless card supports it.
Further Assistance
Please Note: Slackware Linux 8.0 is not officially supported by the ITServices Help Desk.
For additional technical support, please contact the IT Service Centre Help Desk.
When contacting the IT Service Centre Help Desk regarding problems with ResNet, please be ready to provide information such as:
- Your residence and room;
- Your CWL username;
- Your operating system and version;
If you are contacting the ITServices Help Desk by email, please make your problem description as detailed as possible.
