Before You Begin
Before beginning, you must make sure that you have either a Apple Airport Card or wireless network card. Some third party wireless network cards may not be supported by your Macintosh. Please check Apple Airport Support for further details on third party wireless network cards. Make sure that your AirPort software is up to date by running Software Update in your Control Panels under the Apple Menu .
Secondly, you require a CWL (Campus Wide Login) Account to access the Wireless service. If you are a student and you haven't registered for your free CWL account, you can do so by visiting the CWL webpage. If you are faculty/staff, your department may provide you with a free CWL account. Check with your administration to see if this program is in place. You can also call the UBC IT Sales Desk for more information at 604.822.2441.
Basic Setup Instructions
- Go to the Apple Menu and select AirPort .
- Click the arrow beside Settings to get the setting details.
- Under AirPort , make sure it says AirPort: On . If it does not, select the Turn AirPort On button.
- Under AirPort Network section, select the Choose network menu. Select Create Computer to Computer network... from the menu.
- Type ubc in the Name text field and click OK . Now you can close the AirPort window.
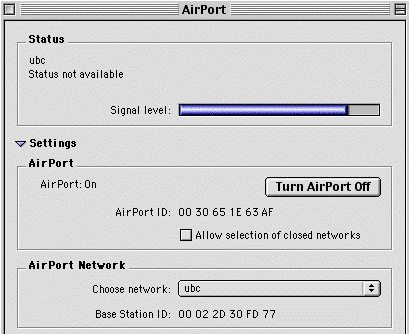
- Next, go to the Apple Menu and under Control Panels , select TCP/IP .
- Select AirPort from the Connect via menu. From the
Configure menu , select Using DHCP Server . Close the
TCP/IP window and click OK to save the changes made.

- You are now ready to connect to the internet.
Connecting to the Internet
- To connect to the Internet, simply open a web browser and go to any web page. This will redirect you to the UBC Network Wireless Login page.
- Enter your CWL username and password and click Go .
- Note: Your username is not the same as your e-mail address; if your e-mail address is username@interchange.ubc.ca , then your username is username . Note also that usernames and passwords are case-sensitive so make sure that your CAPS LOCK key is turned off.
- After you have logged in with your CWL username and password, a window will appear indicating the amount of time you have been online along with the number of bytes transferred.
- There are a few web sites that you can visit if you do not log in. These include:
- The Campus Wide Login web site (to register for a CWL account).
- The myUBC web site.
- The Library web site.
- When you are finished with your Wireless session and want to log out, make sure that
you click on the Logout button in this window:
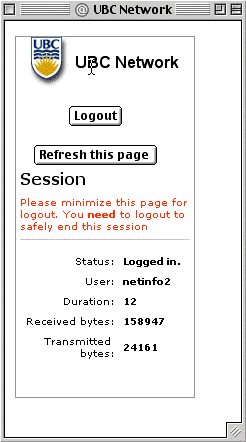
Once you have successfully logged out, you can shut down your computer or resume your normal computer work.
If you have any questions on this, please contact us - we want to know!
