Introduction
The Palm Tungsten C has a decent WiFi abilities and sports a built-in VPN client (PPTP). Just like some of the other wireless PDAs to date, it has problems with popups (used in the Web login and in many others places on the Internet).
The PPTP client works perfectly with the UBC VPN service. It can be setup to remember to the password or can prompt at various interals. We have found no problem setting up the VPN client and the primary way to connect.
The Versamail client provides an adequate IMAP mail client but attachments can be a problem and it's not comptaible with Exchange calendaring. UBC IT is looking at upgrading to Exchange 2003 (which supports the Mobile client) and full calendaring features.
Setting Up
With a new Palm Tungsten or with a new hard reset (press and hold power when pressing the reset switch to perform a complete factory default setup).

Perform the stylus setup.
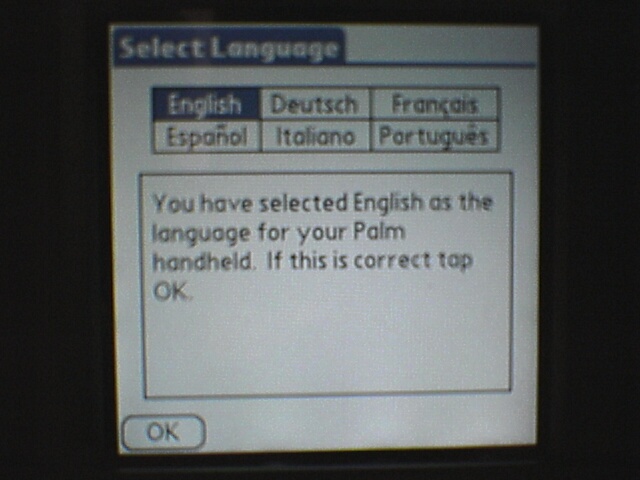
Select the language.
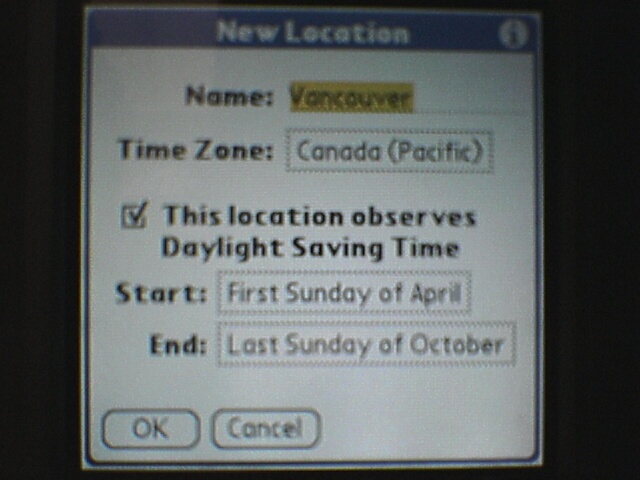
Set your location and time zone.
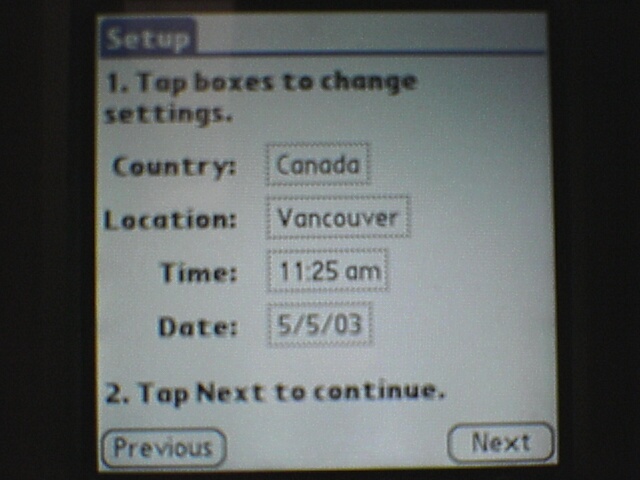
Set the time and date
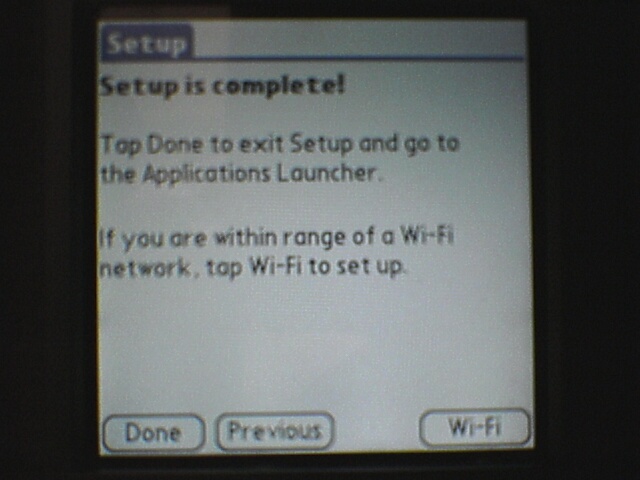
At the end of the device setup, click WiFi to enter the Wi-Fi setup.
Setting up Wi-Fi
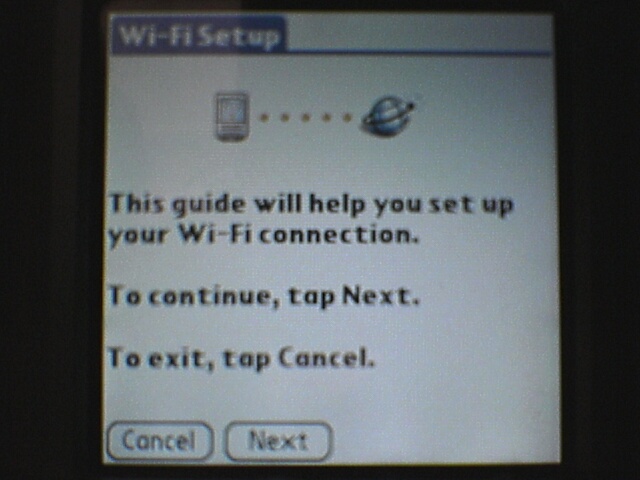
Click on Next
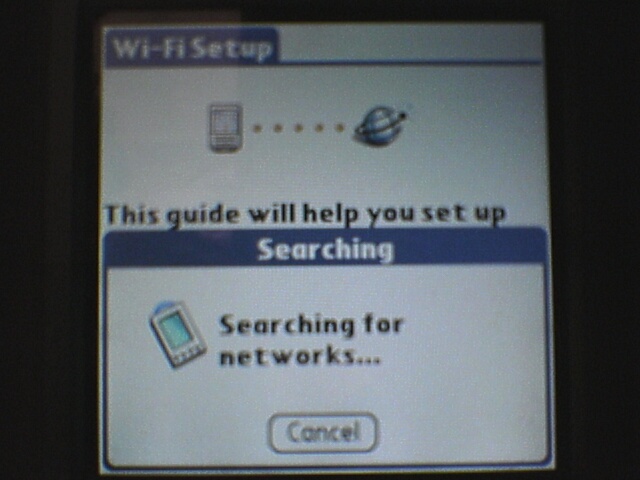
The PDA will look for any wireless network that is setup to advertise.
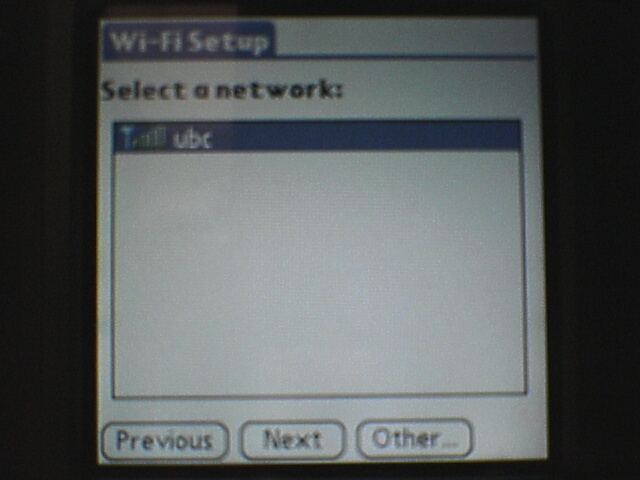
It should show your the ubc network if you are on campus, select it. Otherwise, click on Other, type in ubc with no WEP enabled (security is handle with the better VPN option covered below).
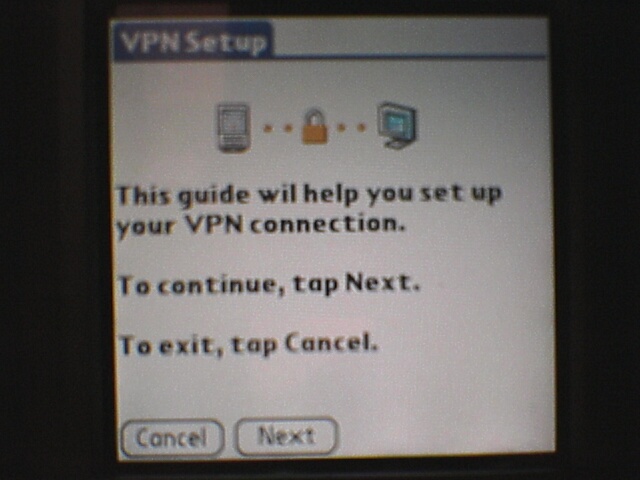
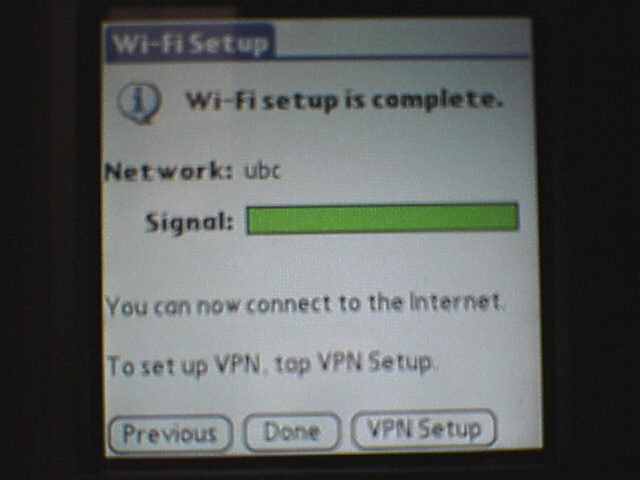 .
.
Click on VPN Setup
Setting up VPN (PPTP)
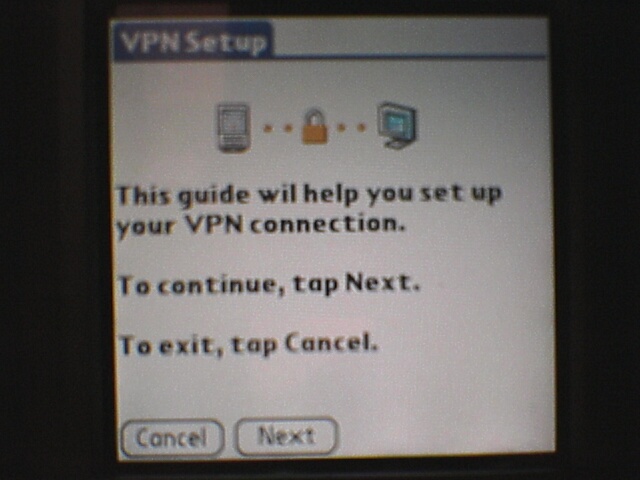
Click Next
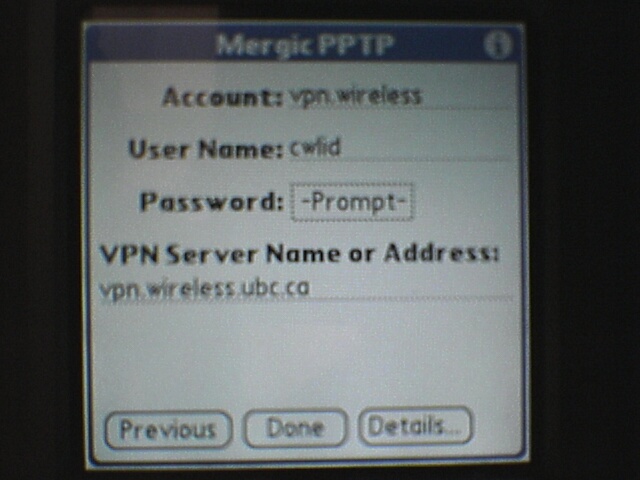 Enter an easy to remember account name, your CWL account name, a password if you want your PDA to automatically log in without prompting and the vpn.wireless.ubc.ca server address. Click on Done
Enter an easy to remember account name, your CWL account name, a password if you want your PDA to automatically log in without prompting and the vpn.wireless.ubc.ca server address. Click on Done
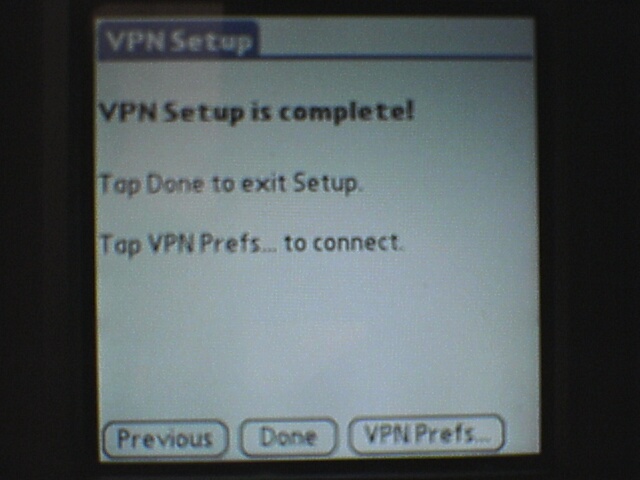
You need to click on VPN Prefs to make sure that the VPN is automatically started.
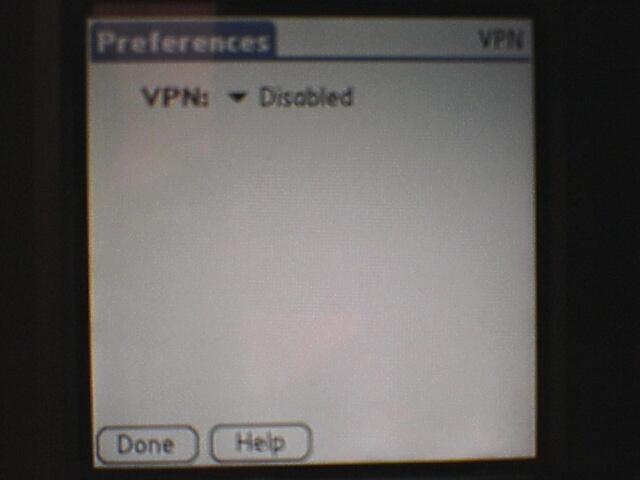
Change the VPN: from Disables to Enabled.
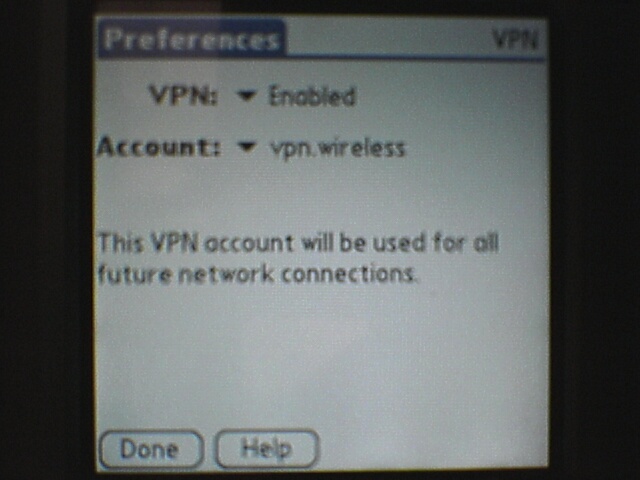
Click on Done.
Using the Wi-Fi and VPN connection on the Palm Tungsten C
Once created, using the Wi-Fi and VPN connection is automatic. You just need to start the Web or email client.
You might want to change your home page to point to www.wireless.ubc.ca/pda where we plan to maintain a PDA friendly starting page.
Setting up Versamail for Exchange
Although the mail client doesn't support all Exchange features, it does provide a POP or IMAP client that can be used with Exchange server. If you use IMAP/SMTP make sure that you connect via VPN to protect your login and email.
Setting up Network Hotsync
Note: Most departmental networks on campus are getting firewalled, you need to arrange with your departmental administrator to open up your PC if you want to Hotsync via the network. This is similar to opening up your local printers. See the VPN section if you have any questions - it's possible to get a departmental IP address via the central VPN services if your departmental system admnistrator sets this up and puts your CWL ID in the departmental pool.
If you have any questions on this, please contact us.
