Junk Mail (SPAM) is an ongoing issue that has no perfect solution. In our efforts to curb SPAM, we have added SPAM identification features to our FASmail email service. Two methods of SPAM detection have been implemented:
- An incoming mail message's originating IP address is checked in a database to see if it matches any known spam hosts or relays. If there is a match, then a header will be added indicating that the message is possibly junk mail.
- Sophos PureMessage effectively identifies up to 99% of all SPAM messages. The mail system scans incoming email and determines whether it is SPAM by looking for specific patterns and occurrences in the email headers and text, providing a spam-level score for each email. Sophos PureMessage uses rules-based analysis to analyze messages for characteristics that indicate whether the messages are SPAM or not. Each pattern in a message that matches a rule will add (or subtract) from the total SPAM-level rating of the message. If the score contains a high enough rating, it is marked as a probable SPAM message and the following header is added to the message: X-UBC-Warning: [SPAM]. We explain how to use this header to filter out Spam in the instructions below. You can also set the sensitivity of your SPAM detection based on the number of X's in the X-SPAM-Level header. The weightings are determined via the use of a genetic algorithm that has proven to be highly effective for the purpose of identifying spam.
You can set up most Email applications to look for this header and automatically move tagged messages to a Junk Mail folder. Documentation for configuring the mail clients that can detect this tag are provided below.
Important: The instructions below explain how to move email that is tagged as SPAM to a 'Junk Mail' folder. You will still have to go through your 'Junk Mail' folder to evaluate whether any messages were identified incorrectly. This is because although the system in general is extremely accurate, false positive (and false negative) identifications do occasionally occur. Once you have checked to make sure that only junk is in the Junk Mail folder, you can delete the messages. It is advised that you do not automatically delete messages, although there is nothing stopping you from doing so.
Click on the link associated with the application that you want to set up.
These Applications Support SPAM Tagging
- Outlook 2010 [PC]
- Outlook 2007 [PC]
- Outlook 2003 [PC]
- Outlook XP [PC]
- Entourage 2001 [Mac]
- Eudora 5.1/6.x [PC/Mac]
- Mail 1.2.5 [Mac OS X]
- Pine [Unix]
These Applications Do Not Support SPAM Tagging
- Outlook Express 6 [PC]
Outlook 2010 [PC]
- Open Outlook.
- Make sure your Folder List is visible.
- If it is not on the screen, click on the View tab, select Navigation Pane and ensure Normal is checked.
- Create a mail folder called 'Junk Mail'.
- Right-click on 'Inbox' in the Navigation Pane and select 'New Folder...'
- In the Name box, type: Junk E-mail
- Below it will ask you where you want to place the folder. By default, it should place the folder under the INBOX.
Click OK.
- In the Home tab, click on the Junk drop down menu and select Manage Rules and Alerts...

- Click New Rule... button.
- Under the "Start from a blank rule" section, select "Apply rule on messages I receive" and click Next.
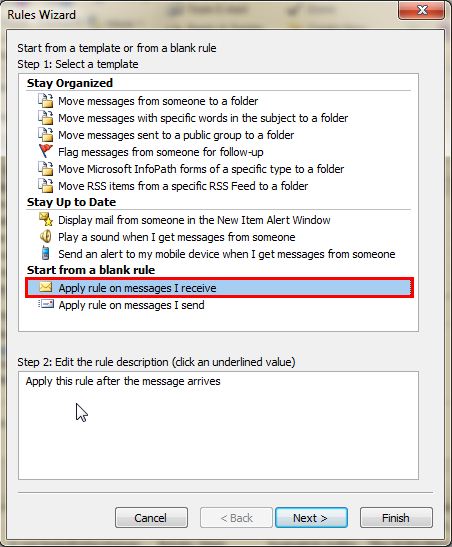
- Put a checkmark next to "with specific words in the message header" and click the "special words" link in the rule description section below.
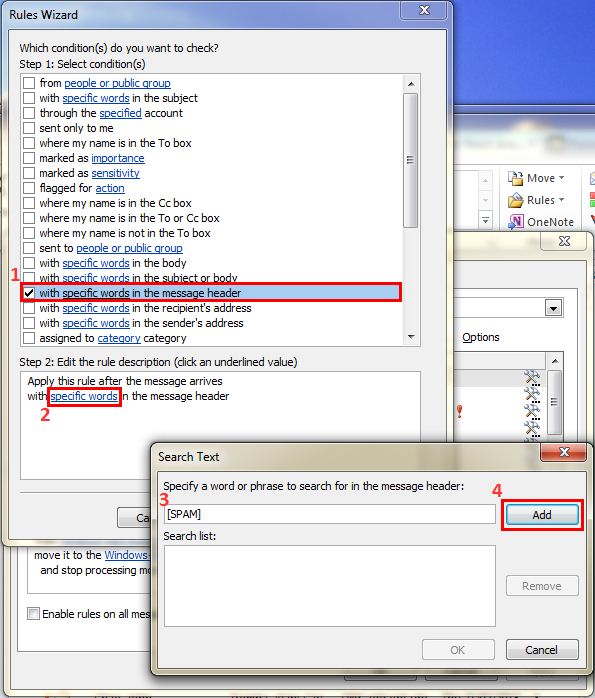
- In the text box, type in: [SPAM]
- Note: Be sure to include the square brackets.
- Click Add to add the text to the Search list.
- Click OK to return to the previous screen.
- Click Next to proceed to the next rule.
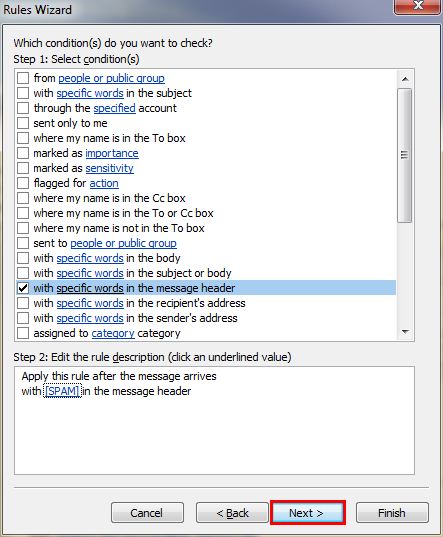
- Put a checkmark next to "move it to the specified folder" and click the "specified" link in the rule description section below.
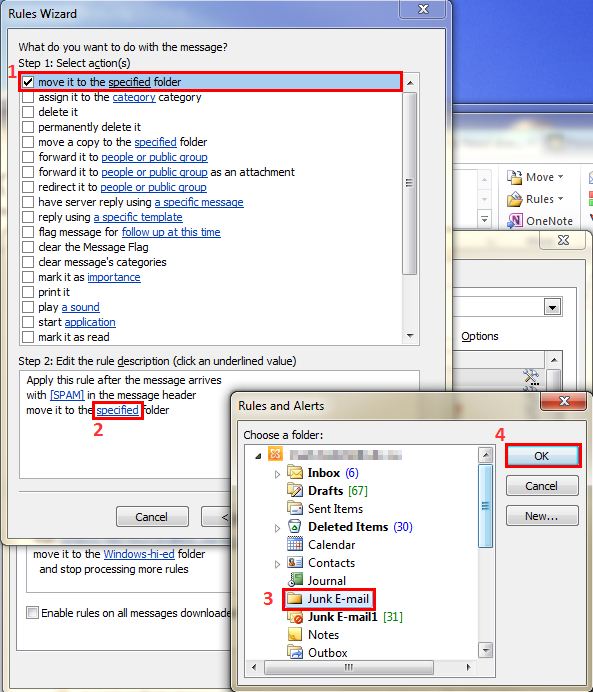
- A window should appear with your folder list. Select the Junk E-mail folder that you created and click OK. You may need to click on the arrow next to the Inbox if you don't see it in the list.
- Click Finish to return to the Rules and Alerts summary window. (You do not have to click Next even though the option is available.)
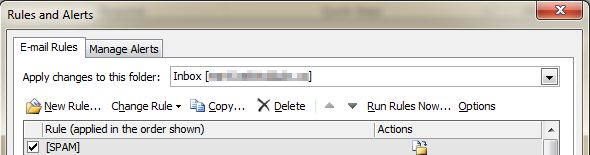
- You should see the rule that you just created at the top of the rules list.
- Click OK.
- Close and reopen Outlook.
- This new rule will move all newly received suspected spam to a Junk E-mail folder that you have created. You should occasionally monitor this folder for any false positives and delete the messages if everything looks like spam.
Outlook 2007 [PC]
Outlook 2003 [PC]
- Open Outlook.
- Make sure your Folder List is visible.
- If it is not on the screen, click on the View menu and select Navigation Pane.
- If you are running Outlook 2007, you will also have to ensure that the Normal option is selected within the Navigation Pane menu.
- Create a mail folder called 'Junk Mail'.
- Click on 'Inbox' so that it is highlighted.
- Go to the File menu at the top of the window, select 'Folder' and then 'New Folder...'
- In the Name box, type: Junk Mail
- Click OK.
- In the Tools menu, select Rules and Alerts...
- Click New Rule... button.
- Select Start from a blank rule.
- Highlight "Check messages when they arrive".
- Click Next.
- Put a checkmark next to "with specific words in the message header".
- In the Rule Description section, click on the "specific words" link.
- Type in: [SPAM]
- Note: Be sure to include the square brackets.
- Click Add.
- Click OK.
- Click Next.
- Put a checkmark next to "move it to the specified folder".
- In the Rule Description section, click on the "specified" link.
- A window should appear with your folder list. You should see a folder called 'Junk Mail' under your Inbox. Select 'Junk Mail' and click OK.
- Click Next twice and you should see the screenshot below.
- Click Finish.
- Click OK.
- Close and reopen Outlook.
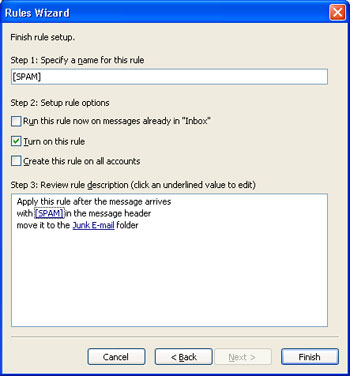
Still Not Getting Enough Spam Filtered?
Outlook XP [PC]
- Open Outlook.
- Make sure your Folder List is visible.
- If it is not on the screen, click on the View menu and select Folder Lists.
- Create a mail folder called 'Junk Mail'.
- Click on 'Inbox' so that it is highlighted.
- Go to the File menu at the top of the window, select 'Folder' and then 'New Folder...'
- In the Name box, type: Junk Mail
- Click OK.
- In the Tools menu, select Rules Wizard...
- Click New button.
- Select Start from a blank rule.
- Highlight "Check messages when they arrive".
- Click Next.
- Put a checkmark next to "with specific words in the message header".
- In the Rule Description section, click on the "specific words" link.
- Type in: [SPAM]
- Click Add.
- Click OK.
- Click Next.
- Put a checkmark next to "move it to the specified folder".
- In the Rule Description section, click on the "specified" link.
- A window should appear with your folder list. You should see a folder called 'Junk Mail' under your Inbox. Select 'Junk Mail' and click OK.
- Click Next twice and you should see the screenshot below.
- Click Finish.
- Click OK.
- Close and reopen Outlook XP.
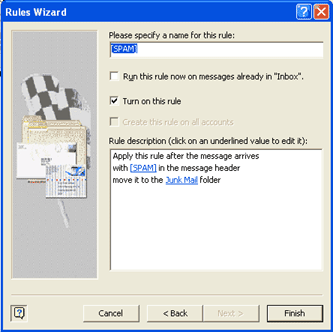
Still Not Getting Enough Spam Filtered?
Eudora 5.1/6.x [PC/Mac]
- Open Eudora.
- Create a mail folder called 'Junk Mail'.
- In the Mailbox menu, select New...
- For the name of the new mailbox, type: Junk Mail
- Leave the 'Make it a folder' option unchecked and press OK.
- Go to the Tools menu and select Filters.
- On the Mac, Filters can be found in the Window menu.
- Click on the New button at the bottom of the Filters window.
- Make sure that only the Incoming box is checked.
- Header should be set to "<<Any Header>>".
- The box underneath header should be set to "contains".
- In the blank box next to contains, type: [SPAM]
- Now go down to the Action section and in the first Action box, select "Transfer To".
- Click on the button next to it and select 'Junk Mail'.
- On the Mac, you have to click on the button and then select the 'Junk Mail' folder from the Transfer menu at the top of the window.
- Close the Filters window.
- It will ask you "Save changes to Filters?"
- Click Yes.
Eudora 5.1/6.x
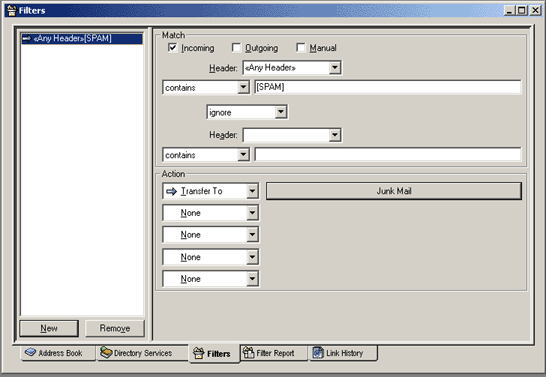
Still Not Getting Enough Spam Filtered?
Outlook Express 6 [PC]
Outlook Express supports Email Filters but does not support user defined filters.
Still Not Getting Enough Spam Filtered?
Entourage 2001 [Mac]
- Open Entourage.
- Make sure your Folder List is visible.
- If it is not on the screen, click on the View menu and select Folder Lists.
- Create a mail folder called 'Junk Mail'.
- Click on 'Inbox' so that it is highlighted.
- Go to the File menu at the top of the window, select 'New' and then 'Folder'.
- A new folder will appear in your folder list. Type: Junk Mail
- Press Enter
- Go to the Tools menu and select Rules.
- Make sure that the Mail (POP) tab is selected.
- Click on the New button.
- For Rule Name, type: Junk Mail
- The first pull down menu entitled 'Execute' should be set to "if all criteria are met".
- In the next pull down menu, select Specific header.
- In the box next to it, type: X-UBC-Warning
- The next pull down menu should be set to Contains.
- In the box to the right of that, type: [SPAM]
- In the section below, select 'Move message' from the first pull down menu.
- In the pull down menu next to it, select the 'Junk Mail' folder that you just created.
- There might be a second row in the lower section with Set Category in the first pull down menu. If there is, highlight this row and click on the Remove Action button.
- Make sure that Enabled is checked.
- Click OK.
- Make sure that there is a checkmark next to the listed rule called Junk Mail.
- Close the Rules window.
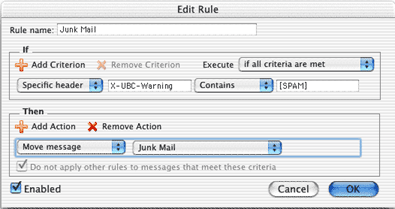
Still Not Getting Enough Spam Filtered?
Mail 1.2.5 [Mac]
- Open Mail (OS X)
- Create a mail folder called 'Junk Mail'.
- Go to the Mailbox menu and select 'New Mailbox...'
- In the Name field, type: Junk Mail
- Click OK.
- In the Mail pull down menu, select Preferences...
- Click on the Rules section on the right side.
- Click on the Add Rule button.
- For the Description, type: Junk Mail
- Under where it says "If any of the following conditions are met", select Edit Header List... from the pull down menu.
- In the Header box, type: X-UBC-Warning
- Click on the Add Header button.
- Click OK.
- Select X-UBC-Warning from the same pull down menu.
- The pull down menu next to it should be set to Contains.
- In the next box, type: [SPAM]
- Under "Perform the following actions:", select 'Transfer Message'.
- In the next box, select the 'Junk Mail' mailbox that you created.
- Click OK.
- Close the Preferences window.
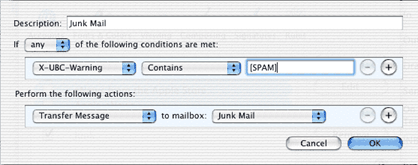
Still Not Getting Enough Spam Filtered?
Pine [Unix]
- Open Pine.
- Create a mail folder called 'Junk Mail'.
- Press L for Folder List.
- Press A to add a folder.
- Type: Junk Mail
- Press Enter.
- At the Main Menu, type S for Setup.
- Press R to access the Rules section.
- Press F for Filters.
- Press A to add a New Filter.
- Highlight the Nickname option and press C to change its value.
- Remove its contents and type: Junk Mail.
- Press <Enter>.
- Press X to add a new header field.
- It will ask you to "Enter the name of the header field to be added:". Type in: X-UBC-Warning and press <Enter>.
- Highlight this newly created rule and press C to Change its value.
- "Enter the text to be added:", type: [SPAM] and press <Enter>.
- Move down to the Current Folder Type section and highlight Email and press <Enter>.
- Move down to the Filter Action section and highlight Move and press <Enter>.
- Move down to the 'to Folder' section and press A to modify the value. Type in: Junk Mail
- Press Enter.
- Note: Be sure that the folder name is typed in correctly and has the same case as the name of the Folder you specified earlier.
- Press E to exit the Filter Setup screen.
- Press Y to commit the changes that you made.
- Press E to exit Setup.
- Press Y to commit the changes that you made.
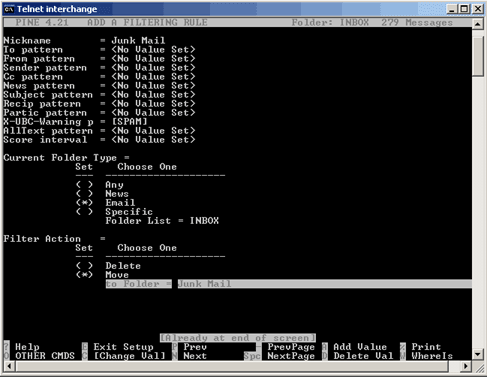
Still Not Getting Enough Spam Filtered?
Still Not Getting Enough Spam Filtered?
If the instructions above don't seem to help, then you can try this.
Sophos PureMessage inserts a header in the email that indicates a Spam Rating. The header looks like this: X-Spam-Level: XXXXX
If the Spam Level is 6 X's or more then it is definitely considered to be Spam.
If the Spam Level is 5 X's then it is most likely Spam.
If the Spam Level is 4 X's then it's probably not Spam.
If the Spam Level is 3 X's or less then it's most likely not Spam.
If you find that you are still getting a lot of Spam, you can try setting up the filter to search for headers containing a smaller number of X's. ie. XXXX
So instead of searching for headers containing [SPAM], you would set the filter to search for headers containing: XXXX or XXX
If you need to specify the name of the header, you would use X-Spam-Level instead of X-UBC-Warning.
The problem with lowering the number of X's is that it's more likely that it will filter out real Email. Be sure to check your Junk Mail folder every once in awhile to make sure that no real Email messages get accidentally filtered.
