We frequently receive reports of people experiencing problems with their wireless connection, or simply being unable to connect to the UBC Wireless Network. Below are a number of points that you should check before reporting a problem.
No Connection
If you are experiencing no connectivity at all, there may be some problems with the installation or configuration of your notebook wireless card or desktop wireless adapter. Make sure that the card is fully inserted into your PC card slot, and that the drivers were installed according to the directions provided by your wireless card vendor. Get updated drivers from your manufacturer.
Username or Password Refused
If your username or password is refused, check with CWL myAccount to see if your username and password works on these systems. If it does, and you created your account some time ago, please change your password at the CWL myAccount site. If you cannot remember your password, please use the CWL Password Reset feature. If your username or password still doesn't work on these systems, please contact the IT Accounts Help Desk.
Can't Get to the Login Page
If you have the Local Area Network (LAN) Settings in your web browser set to " Automatically detect settings " or the Proxy server set to " Use a proxy server for your LAN ", you may be unable to get to the login screen. Your web browser will appear to hang. Disabling the automatically detect settings and/or the proxy server and restarting the web browser should take care of the problem.
To check these settings for Microsoft Internet Explorer:
- Open Internet Explorer web browser
- Select Tools > Internet Options from the menu bar
- Select the Connections tab
- Click on the LAN Settings button
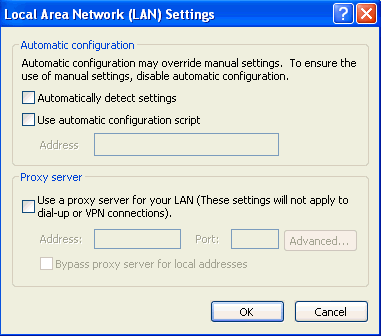
Make sure the 'Automatically detect setings' check box is disabled and the 'Use a proxy server for your LAN' check box is also disabled.
Also, make sure your network card is set to get its IP information from DHCP.
Reception
If you are experiencing an intermittent or slow connection it may be the result of interference from other electronic devices. Some factors that affect the quality of your connection include:
- Distance from your location to the access point
- Number and type of walls and obstructions between you and the access point
- Electronic devices in the area (such as cordless phones)
- Number of users connected to the access point at the same time
- Rogue Access Points
- Small antennaes on PDA/Smart Phones and other smaller mobile devices
Wireless signals operate in the 2.4GHz radio band, so 2.4GHz phones, microwaves or other devices emitting signals at that frequency may disrupt communication. If you are having difficulty getting a signal, try moving to a different location. Shut off any high frequency electronic devices that you are not using. We request that you do not attempt to install a new access point, because rogue access points on the network will interfere with the rest of the wireless network.
Wireless Connection Available But Cannot Connect
If you have a wireless connection available but cannot access the UBC Wireless Network, you may be connecting to a rogue access point that may even be using the same UBC network name. Rogue wireless devices degrade the quality of the network. If you feel that you may be connecting to a rogue access point, please report it to us immediately.
Restricting wireless communications to access point ( infrastructure ) networks only, is a possible workaround for Windows XP users who want avoid rogue access points found in " ad-hoc " or " peer-to-peer " mode. To do this, follow these steps:
- Select Start > Connect To > Wireless Network Connection .
- Click the Properties button under the General tab.
- Click on the Wireless Networks tab.
- click on the Advanced button.
- Select Access point (infrastructure) networks only option.
- Click Close .
- Click OK again to close the properties screen.
Configuration
Do you have your SSID set correctly?
Please double check to ensure that you have the SSID (wireless network name) parameter set to "ubc". If you are using Windows XP and there is a rogue access point in the vicinity of where you are trying to login, your computer may be automatically connecting to a different SSID.
Do you have Encryption (WEP) turned off?
If you have your connection configured with encryption it will not see our network. If you are using the generic Windows setup, there should be an Advanced tab where you configure your SSID (see the Wireless Setup for details). Inside there you can disable WEP (Wireless Encryption Protocol).
Turn Off Bridging
If you are using Windows XP, some users will experience problems connecting to the wireless network because Windows XP will automatically "bridge" your network cards. You must turn off bridging.
To turn off bridging, follow these steps:
- Select Start > Connect To > Show All Network Connections or
- Select Start > Control Panel > Network And Internet Connections > Network Connections
For your wireless card, remove it from the bridge as shown below, by right-clicking on it and choosing Remove From Bridge.
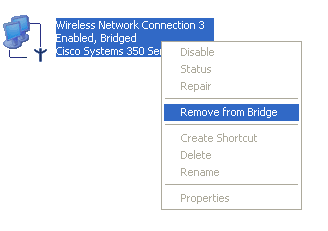
Drivers
Are you using the latest drivers for your wireless card?
Please check your wireless card or computer manufacturer's website to see if there is updated software for your wireless card. This can include both the software driver, plus the actual firmware installed on the card. Some default drivers are known to have problems that have been fixed in later versions. New drivers often resolve stability or connection issues.
Some of the popular companies out there:
There are many other companies and manufacturers that produce wireless cards, laptops, and computer and this is not meant to be a comprehensive list. Please visit your wireless card or computer manufacturer's website for updated drivers.
Still doesn't work?
If your wireless card still doesn't work, you should contact the place where you bought the card, describe the problem you are having and any error messages, and include details of what you have tried and failed to get working.
If you are still having trouble with the connection, please contact us. Wireless connections can be difficult sometimes, and locating a source of interference can be tough. We can provide information and help for improving the quality of the wireless connection you receive.
