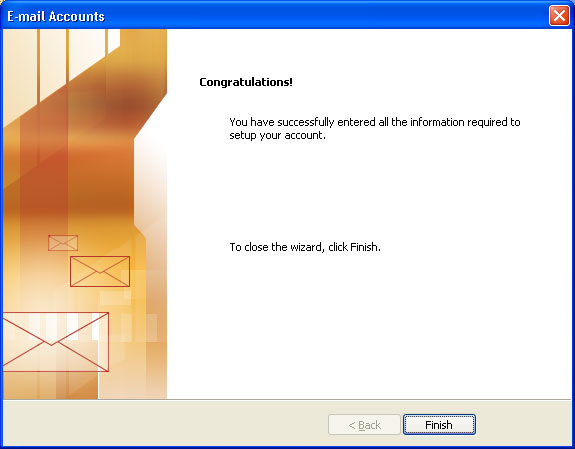This document explains how to set up Outlook 2003 for Netinfo/Interchange using Secure IMAP (IMAPS).
- First start Outlook: Go to Start > Programs > Microsoft Office > Microsoft Office Outlook 2003.
- If you have not used Outlook before, the E-mail Accounts wizard will appear (below). Otherwise, go to the Tools menu, and select E-mail Accounts...
- Select Add a new e-mail account and click Next.
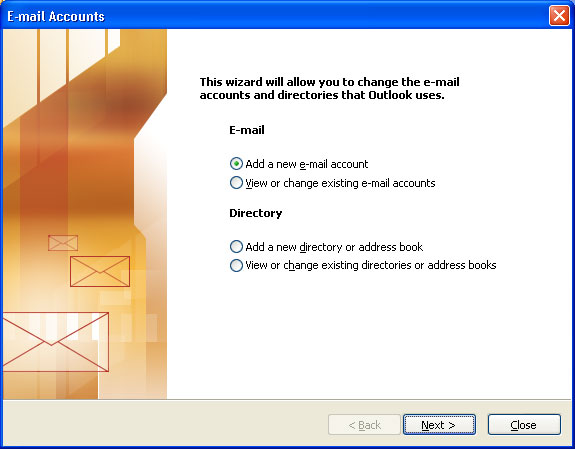
- On the Server Type screen, select IMAP and click Next.
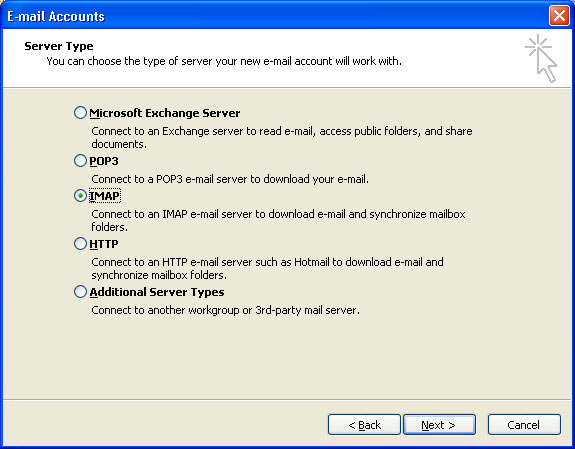
- Fill out the Internet E-mail Settings (IMAP) form as follows:
- Type your full name in the Your Name field.
- Type your Interchange email address in the E-mail Address field.
- In the Incoming mail server (IMAP) field, enter mail.interchange.ubc.ca
- In the Outgoing mail server (SMTP) field, enter smtp.interchange.ubc.ca
- The User Name field should already be filled out for you but ensure that it contains your Netinfo/Interchange username.
- Your username is the first part of your email address. If your email address is username@interchange.ubc.ca, then your username is username.
- Enter your Netinfo/Interchange password in the Password field.
- If you want Outlook to remember your password, put a checkmark in the box to the left of Remember password. If other people have access to your computer, you may wish to increase your security by not checking this box.
- Ensure that the Log on using Secure Password Authentication (SPA) box is not checked.
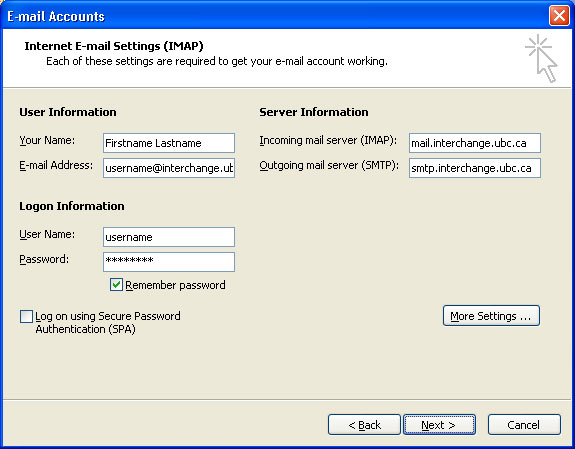
- Click the More Settings ... button.
- The Mail Account is the mail profile name. For the Account Name, type in whatever you would like to refer to it as. ie. Interchange Account - IMAPS.
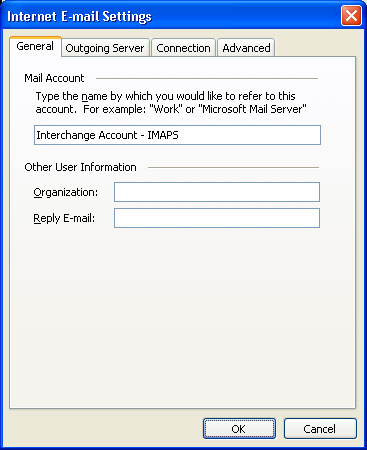
- The Mail Account is the mail profile name. For the Account Name, type in whatever you would like to refer to it as. ie. Interchange Account - IMAPS.
- Click the Outgoing Server tab.
- Place a checkmark next to My outgoing server (SMTP) requires authentication.
- Make sure that Use same settings as my incoming mail server is selected.
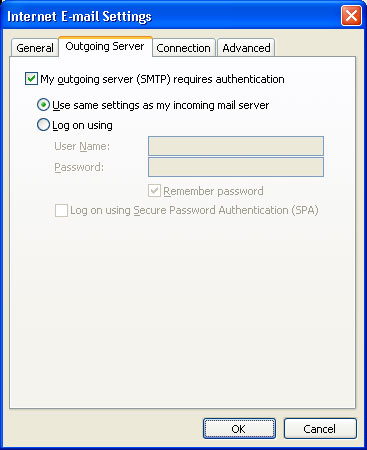
- Click the Advanced tab.
- Under Incoming server (IMAP), place a checkmark next to This server requires an SSL-secured connection (SSL).
- The number in the box next to Incoming mail (IMAP) server should automatically change to 993. If it doesn't, change the number in this box to 993.
- Under Outgoing server (SMTP), place a checkmark next to This server requires an SSL-secured connection (SSL).
- Change the number next to Outgoing mail (SMTP) to 465.
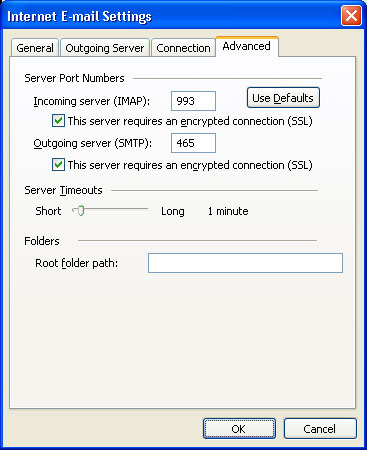
- Click OK to return to the main settings window.
- Click Next.
- Click Finish to complete the setup process.
- Restart Outlook for your changes to take effect.