This document explains how to set up Pine on Mac OS X 10.2.x and 10.3.x for Netinfo/Interchange using Secure IMAP (IMAPS).
Please Note: You need to have admin access to your computer to install Pine. The UBC IT Help Desk is only able to offer "best effort" support with this application.
- To download Pine for Mac OS 10.2.x and 10.3.x, visit http://www.osxgnu.org/software/pkgdetail.html?project_id=228&cat_id=203 and click on the Download button for the first listing found. (See the screenshot below for reference.)
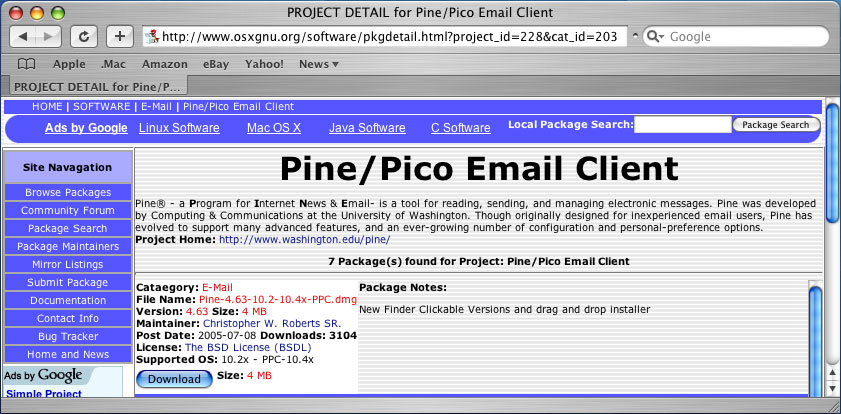
- A window will appear asking you which host you would like to download the application from. Select whichever you prefer and click the Download button. We selected HTTP - WW2.OSXGNU.ORG United States in this example.
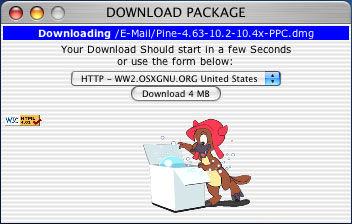
- After downloading the file, you should have a folder on your Desktop called Pine-4.63 and it should automatically open. Leave this window open.
- You now have to open your Applications folder. To do this, double-click on your Hard Drive icon.

- This will open up a window. Double-click on the Applications folder.
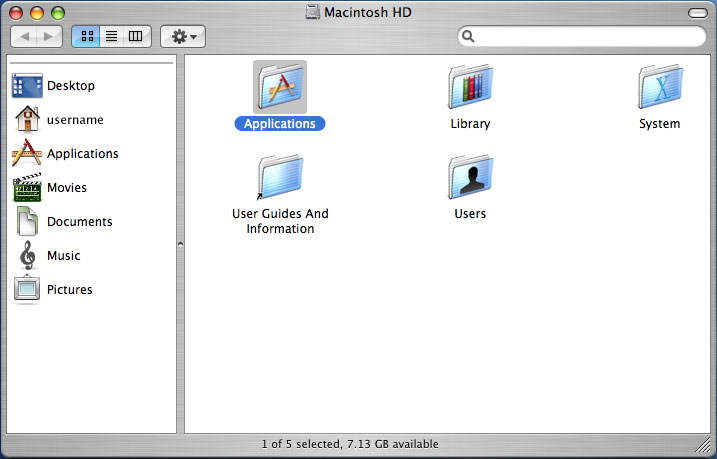
- With the Pine-4.63 window and the Applications folder side-by-side, click and drag the pine icon circled in red in the screenshot below to your Applications folder.
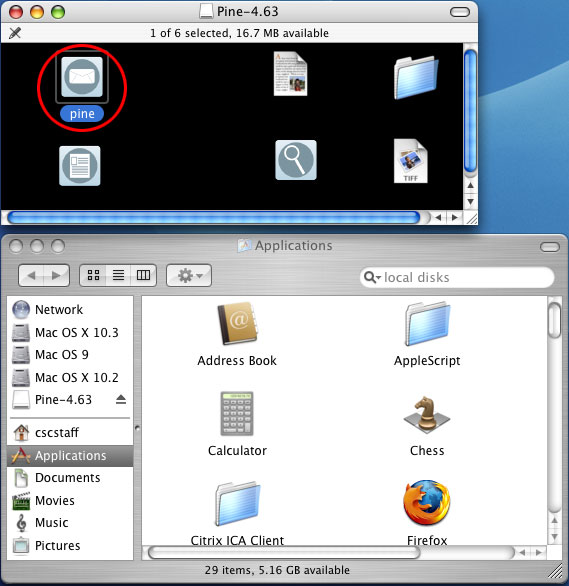
- Open up the Terminal application. In the Applications folder, scroll down to the bottom of the list to find the application named Terminal. (It may also be in your Docking bar)
- Double-click the Terminal filename to open it up.
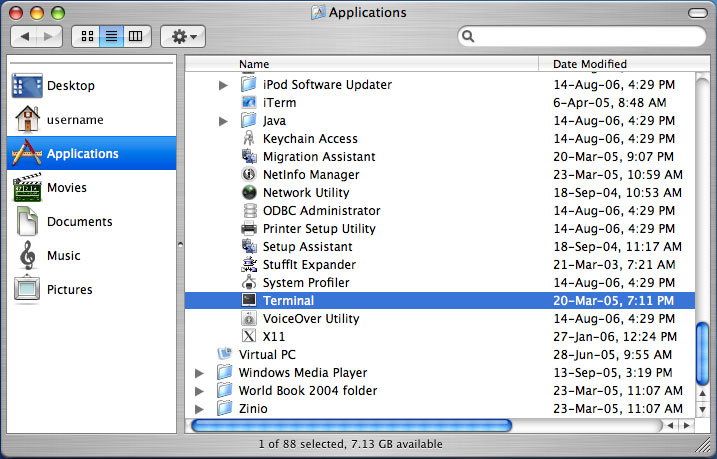
- A black terminal window will appear with a command prompt. Follow these instructions to get Pine running on your computer:
- Type: cd /Applications
- Press <Enter>
- This changes the directory to the Applications folder so that you're in the folder where Pine is located.
- Type: cp -i pine.command pine
- Press <Enter>
- This will rename the "pine.command" filename to "pine". This makes it easier to type when you want to access Pine in the future.
- Type: sudo mv -i pine /usr/bin
- Press <Enter>
- You may be prompted to enter in your computer's admin password.
- This command moves the Pine application to a system folder. This allows you to run Pine from any directory.
- Type: pine
- Press <Enter>
- This will start the Pine email application.
- Type: cd /Applications
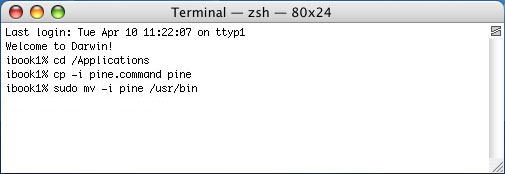
- Since this is your first time running Pine, you will be greeted with a welcome screen. Press E to exit the welcome screen.
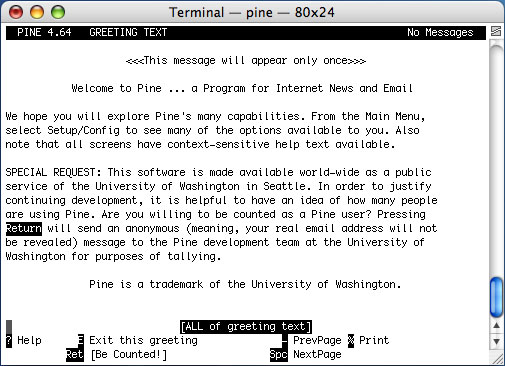
- This should take you to the main menu. Press S to enter Setup, and then press C to enter the Config screen.
- Make the following changes on the setup screen:
- Use the arrow keys on your keyboard to move to the personal-name field and press C to edit it.
- Type in your first and last name. This is what recipients will see as your Email Name.
- Use the arrow keys to move down to the user-domain field and press C to edit it.
- Type in: interchange.ubc.ca
- Use the arrow keys to move to the smtp-server field and press C to edit it. Change it to the following:
- smtp.interchange.ubc.ca/ssl/novalidate-cert/user=username
- ...where username is your Netinfo/Interchange username.
- Press <Enter> to make the change.
- smtp.interchange.ubc.ca/ssl/novalidate-cert/user=username
- Use the arrow keys again to move to the inbox-path field and press C to edit it. You will be prompted to change the name of the inbox server. Change it to the following:
- mail.interchange.ubc.ca/ssl/novalidate-cert/user=username
- ...where username is your Netinfo/Interchange username.
- Press <Enter> to make the change.
- You will now be prompted to choose a folder to use as the inbox. Leave this blank and press <Enter> to confirm.
- mail.interchange.ubc.ca/ssl/novalidate-cert/user=username
- Use the arrow keys on your keyboard to move to the personal-name field and press C to edit it.
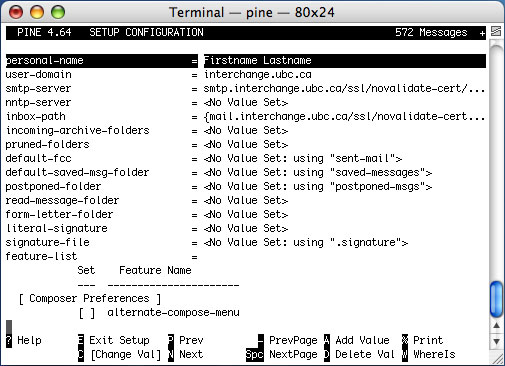
- Scroll down to the Folder Preferences section using the down arrow on your keyboard.
- Highlight the "combined-folder-display" option and press <ENTER>. There should now be an X next to this option.
- Highlight the "separate-folder-and-directory-entries" option and press <ENTER>. There should now be an X next to this option.
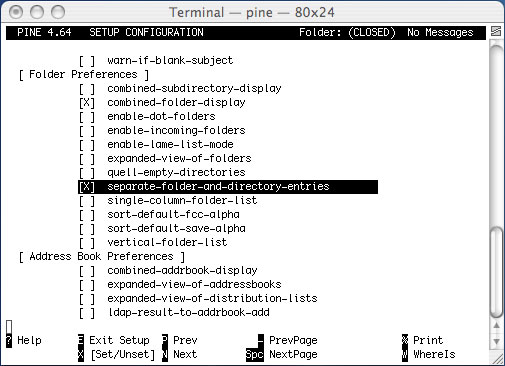
- Press E to exit the setup screen, and press Y to confirm that you wish to save your settings.
- This should take you to the main menu. Press S to enter Setup again, but this time press L to enter the CollectionLists screen.
- Press C to update the Folder Collection entry.
- In the Nickname field, type: Mail
- For Server, type: mail.interchange.ubc.ca/ssl/novalidate-cert/user=username
- ...where username is your Netinfo/Interchange username
- Ensure that the Path and View fields are blank.
- Press <CTRL> + X to Exit and Save. You may be prompted with your Interchange password. If so, type it in and press <Enter>. It will then ask you if you want to Exit and save changes. Press Y to confirm.
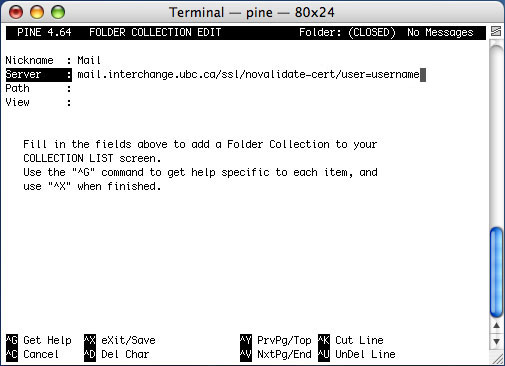
- Press E to exit the setup, and press Y to confirm that you wish to save your settings.
- Press Q to quit Pine, and then Y to confirm that you wish to quit.
- Type in pine again in the terminal window and press <Enter>.
- When Pine starts up, you will be prompted for your password. Type in your Netinfo/Interchange password.
- Press I to view messages in your INBOX.
- You can now browse your mail and compose messages using Secure IMAP and Secure SMTP.
