This document explains how to set up Eudora 5.1 - 6.x on a PC for Netinfo/Interchange using Secure POP (POPS).
Note: The 'Light' version of Eudora does not support secure email services. If you are using Eudora Light, you will either have to convert to sponsored mode or paid mode to get Eudora to work with the following instructions. Sponsored Mode is free but enables advertisements in Eudora. Paid Mode can only be enabled if you pay for the software. To convert Eudora from 'Light' mode to 'Sponsored' mode, go to the Help menu and select Payment & Registration. Click on the Sponsored Mode icon and close the window.
- In Eudora, click the Tools menu then select Options.
- A window will appear with a number of categories on the left side; click the category titled Getting Started (likely the first category).
- For Real name, enter your first and last name.
- For Return address (or Email Address in newer versions of Eudora), enter your email address.
- Your email address is username@interchange.ubc.ca where username is your Netinfo/Interchange username.
- For Mail Server (Incoming), enter: mail.interchange.ubc.ca
- For Login Name (or User Name in newer versions of Eudora), enter your Netinfo/Interchange username.
- Your Login Name/User Name is the first part of your Netinfo/Interchange email address. If your email address is username@interchange.ubc.ca, then your Login Name/User Name is username.
- For SMTP Server (Outgoing), enter: smtp.interchange.ubc.ca
- Place a check mark in the box next to Allow authentication.
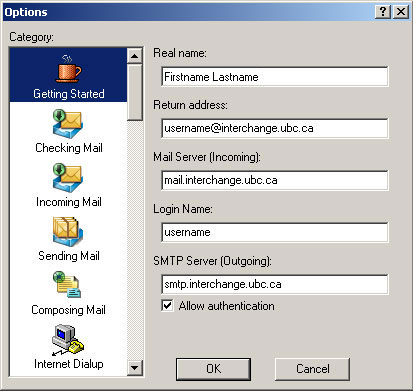
- Click the Checking Mail category.
- If you want Eudora to remember your password, put a checkmark in the box to the left of Save password. If other people have access to your computer, you may wish to increase your security by not checking this box.
- Under Secure Sockets when Receiving, select Required, Alternate Port.
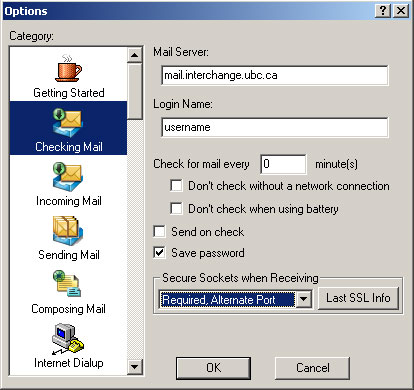
- Click the Incoming Mail category.
- If you access your Email from more than one location, put a checkmark in the box next to Leave mail on server.
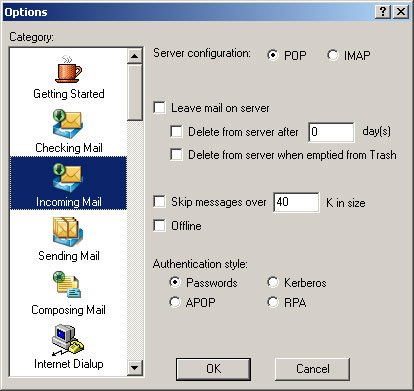
- If you access your Email from more than one location, put a checkmark in the box next to Leave mail on server.
- Click the Sending Mail category.
- Under Secure Sockets when Sending, select Required, Alternate Port.
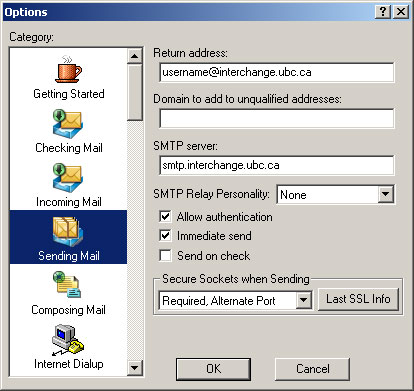
- Under Secure Sockets when Sending, select Required, Alternate Port.
- If you are using Eudora 5.x (not Eudora 6.x), you will also need to follow these instructions:
- Click the Advanced Network category.
- Set Network buffer size of to 40960 bytes.
- Click OK.
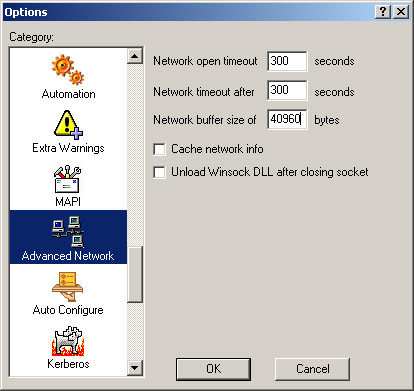
- Click the Advanced Network category.
- Send an email message to yourself to ensure that everything is working properly. Eudora is now ready for use with Netinfo/Interchange.
