This document explains how to set up Outlook Express 5.x for Netinfo/Interchange using Secure POP (POPS).
Please Note: Outlook Express 5.01 for Mac does not support SMTP Authentication. You must upgrade to 5.02 or above before proceeding with the instructions below. Outlook Express 5.06 for Mac OS 8.1 to 9.x is available for download from the Mactopia Downloads site.
- In Outlook Express 5.02 or above, go to the Tools menu and select Accounts.
- A window will appear, listing the accounts you have already set up. Click the New button.
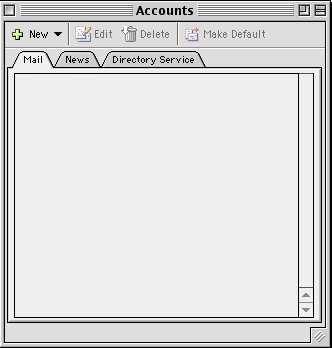
- If you see the Account Setup Assistant, click on Configure account manually.
- The Account type should be POP; change it if it's not. Click OK.
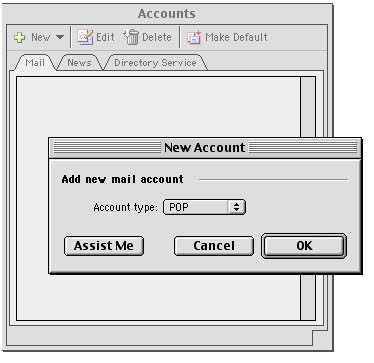
- In the Account Settings tab:
- For Account name, enter Interchange.
- For Name, enter in your first and last name.
- For E-mail address, enter your email address.
- Your email address is username@interchange.ubc.ca where username is your Netinfo/Interchange username.
- For Account ID, enter your Netinfo/Interchange username.
- For POP server, enter mail.interchange.ubc.ca
- If you want Outlook Express to remember your password, put a checkmark in the box to the left of Save password by clicking on it then type your password in the box to the right. If other people have access to your computer, you may wish not to do this to increase your security.
- For SMTP server, enter smtp.interchange.ubc.ca
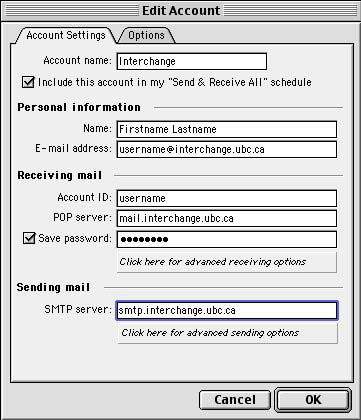
- Click the Click here for advanced sending options button.
- Place a checkmark next to SMTP service requires secure connection (SSL)
- Place a checkmark next to Override default SMTP port, and enter 465 into the adjacent field.
- Place a checkmark next to SMTP server requires authentication
- Select Use same settings as incoming mail server
- Close the options window.
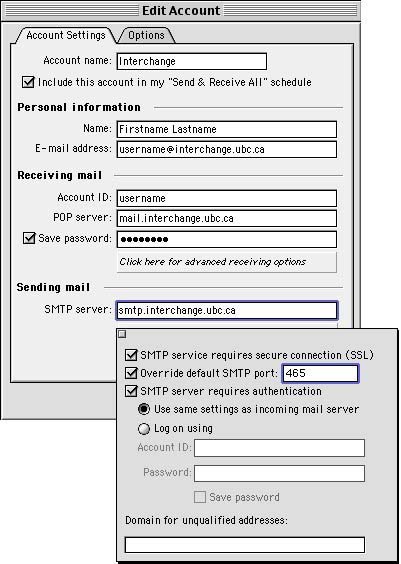
-
Click the Click here for receiving options button.
- Place a checkmark next to This POP service requires secure connection (SSL)
- Close the options window
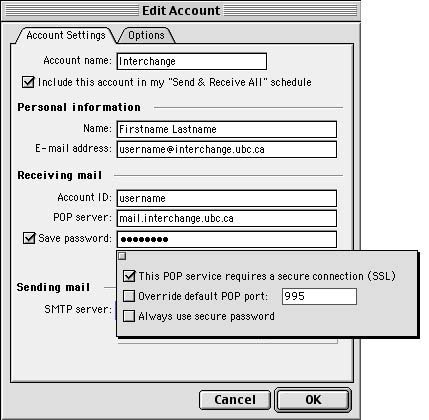
- Click OK. Outlook Express is now set up for use with Netinfo/Interchange.
