General | Accessing MS Planner | Using MS Planner | Privacy & Security | Integrations
General
Microsoft (MS) Planner is a task management tool for groups to collaboratively plan, assign, and track tasks. Planner is offered by Microsoft as part of their M365 suite. MS Planner enables users to efficiently manage deliverables using lists, Kanban style boards, and charts directly through MS Teams.
Accessing MS Planner
MS Planner is available for all active Students, Faculty, and Staff.
Students:Active UBC student who meet the criteria below are eligible for the full functionalities of MS Planner:
- An active Enterprise Active Directory (EAD) account
- An active UBC Student Email mailbox with a cwl@student.ubc.ca email address
To request a Student Email mailbox and access to MS Planner, sign up using CWL MyAccount page. Please keep in mind that it may take up to 48 hours for you to gain full access.
Note:
If you wish to anonymize your CWL account, you may do so by selecting the "Rename CWL" on the CWL MyAccount page once a year. By accepting the Terms of Service, you affirm consent to use your cwl name to create your UBC Student Email mailbox. If you would like to rename your CWL more than once a year, please contact the UBC IT Service Centre.
Faculty/Staff:Active UBC faculty or staff who meet all the criteria below are eligible for the full functionalities of MS Planner:
- An active Enterprise Active Directory (EAD) account
- An active Faculty and Staff (FASmail) mailbox
- A firstname.lastname@ubc.ca email alias that is associated with your FASmail mailbox
Note:
The firstname.lastname@ubc.ca email alias does not have to be set as your primary email address.
The service will automatically be provisioned for you once you have met all the above criteria. It may take up to 48 hours to synchronize your account information before it can be used to access MS Planner.
If you have a FASmail account but do not have a firstname.lastname@ubc.ca email alias, please contact your department directory admin.
If you do not have FASmail account, please contact your local IT Helpdesk or UBC IT Service Centre:
Teaching Assistants and Research Assistants:Teaching Assistants and Research Assistants with active UBC employee statuses are eligible to utilize MS Planner if they meet the above-mentioned list of criteria for active Students, Faculty, and Staff.
Teaching Assistants and Research Assistants who are also active students are eligible for both Faculty/Staff and Student accounts.
Guests:Guests can collaborate through MS Teams. However, they do not have full M365 access through UBC's M365 tenant. For more information, see Microsoft's guest access in Planner guide.
Yes, Planner can be accessed on the web via portal.office.com.
Yes, Planner can be accessed on both Android and iOS devices via the downloadable Planner app. Please review Information Security Standard U7: Securing Computing and Mobile Storage Devices/Media to learn about the requirements that must be complied with when storing content on your mobile devices.
Please refer to the "Who can use MS Planner" section to verify your eligibility and follow any prerequisite steps. Once you have access, follow steps below to login via MS Teams:
- Sign into MS Teams and download the desktop/client version
- Follow the instructions under "How do I login to MS Teams via web/PC/Mac?" on the MS Teams FAQ page.
- Open MS Team and check to see if you have the "Tasks by Planner and To Do" tab
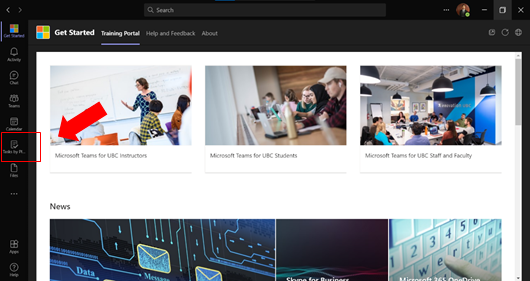
- If you already have the tab, skip to step 5, if not then click on the ellipses on the left toolbar.
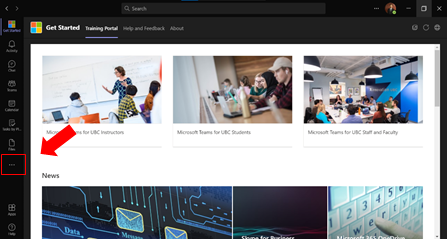
- Search for "Tasks by Planner and To Do," then click on it when it appears. This will give you access to the Planner tab.
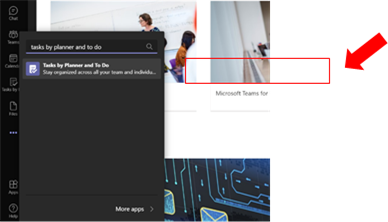
- Next, to add a Planner tab to a team channel, click into the channel and select the + (add a tab) button.
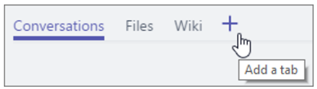
- Search for "Tasks by Planner and To Do," then click on it when it appears.
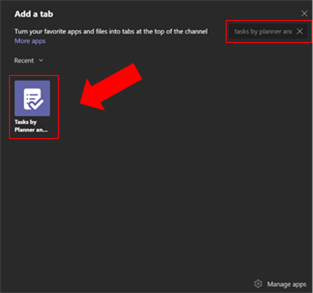
(Optional) to log into MS Planner via web browser, follow the steps below.
- Go to https://portal.office.com
- For staff and faculty, login with your firstname.lastname@ubc.ca and CWL password. For students, login with your cwl@student.ubc.ca and CWL password.
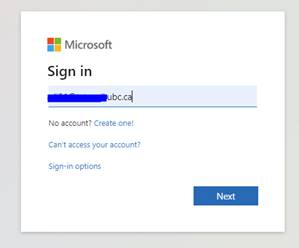
- Enter your CWL password.
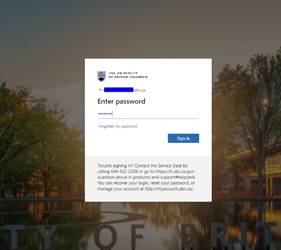
- Stay signed in? Click yes if you wish to stay signed in. This is recommended if you are on your work computer and you don't want to be asked to sign in every time. Otherwise, click No to receive the prompts for login credentials each time you access OneDrive. Faculty/Staff may be prompted for additional multi-factor authentication verification via Cisco DUO.
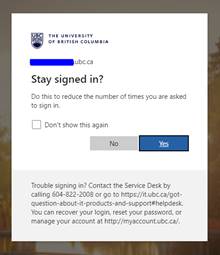
- On the left-hand toolbar, click the Planner app logo
 , or click the "All apps" button on the bottom of the toolbar
, or click the "All apps" button on the bottom of the toolbar 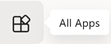 if the Planner app is not already there.
if the Planner app is not already there. - Once in the "All apps" section, find the planner logo and select it. This will bring you to the MS Planner web version.

Note: Although there are a few ways to access Planner, we suggest that you access it via MS Teams for the best experience.
No, there is no client version of MS Planner that can be downloaded onto your desktop. Planner can only be accessed via the desktop/laptop client version or web version of MS Teams, web browser, and mobile device.
Shared devices will not be deployed with MS Planner as there is no desktop app available. However, you can still access Planner through Teams via portal.office.com, the web via portal.office.com, or the app on your mobile device.
The MS Planner mobile app will have regular updates will be provided by Microsoft. The schedule of updates will be determined by Microsoft according to their roadmap.
Using MS Planner
Yes, you can fully integrate your Planner tasks from one or all of your plans with your Outlook calendar. To do so, watch this Microsoft video on how to see your Planner schedule in Outlook calendar.
Using Planner within Teams is the best method to take advantage of the software's features and engage with your teammates. For a quick introduction to using Planner in Microsoft Teams, follow this guide.
What is a plan, and do I have to create one?
A plan within Planner simply refers to the overall project, deliverable, or goal that each of your tasks belongs to. You must create a plan to begin managing tasks with Planner.
To learn how to create a plan within MS Teams, follow these instructions from Microsoft.
To learn how to create a plan using Planner via the web, follow these instructions from Microsoft.
Note: although there are a few ways to access Planner, we suggest that you access it via MS Teams for the best experience.
Managing tasks in Planner consist of many actions, such as adding tasks to a plan, assigning tasks and due dates, commenting on tasks, adding attachments to a task, and so on.
For a quick introduction on how to manage tasks in Planner, read Microsoft's guide on how to manage tasks in Planner.
Yes, you can add files to a task so that all relevant team members can access them. To do so, follow these instructions on how to attach files, photos, or links to a task.
Every plan has an associated dashboard that visualizes your progress to-date. To access that dashboard, simply open Planner, click on a plan, and choose the "Charts" tab at the top of the window.
For more information on how to make the most of your dashboards, read this article from Microsoft.
We recommend that your MS Planner with UBC access remains unique with your firstname.lastname@ubc.ca or cwl@student.ubc.ca email address. You may modify your personal Microsoft account to an alternative email address.
Please follow the instructions from Microsoft on how to modify your email address.
For more information on how to use MS Planner, please visit the Microsoft Planner website or watch these Microsoft Planner training videos.
Privacy & Security
A Privacy Impact Assessment (PIA) for MS Planner has been conducted and approved by UBC Safety & Risk Services. Please refer to this link for more information on Privacy Impact Assessment (PIA). All data created and uploaded to MS Planner via Teams will be stored in your OneDrive account. MS OneDrive is stored securely and hosted in Canada.
Note: UBC students who sign up for a UBC Student Email mailbox will have their CWL ID and email address (cwl@student.ubc.ca) stored outside of Canada and shared with other users that are on the UBC M365 tenant. You are required to opt-in and consent to the Terms of Service using the CWL MyAccount page.
Integrations
Your MS Planner account will be integrated with your CWL ID. You will need to login using your email address and CWL password.
Faculty and Staff:Your MS Planner account will be integrated with your CWL ID and MFA. You will need to login using your email address and CWL password and authenticate using MFA.
