This document explains how to configure iPhone or iPod Touch (running Software Update 2.0 or later) with your Student and Alumni Email account to access your calendar, contacts, and mail.
Important Notes:
- UBC IT does not provide support for Android device setup/installation. This document is provided as a general reference only.
- The Student and Alumni Email UBC hosted mailbox service will not enforce the mobile device policy referenced in the UBC Information Security Policy, Standards and Resources (Standard # 7, Securing Computing and Mobile Storage Devices/Media).
- Android OS automatically enforces certain default Exchange security measures, including a mandatory 5-digit PIN or password lock. From the Outlook Web App, you may also perform a remote wipe which will remotely delete all data on your Android device.
- For more information about security features on your Android device, please see the Android Security Features section below.
- Go to Settings > Accounts and Sync > Select Add account > Select Microsoft Exchange ActiveSyc (or on some devices the option is called Corporate)
- In the Email address field, enter: EAD\username@alumni.ubc.ca
- Please note that username is the username you created when you signed up for your Student & Alumni Email address. This is not your CWL username.
- In the Password field, enter in your password
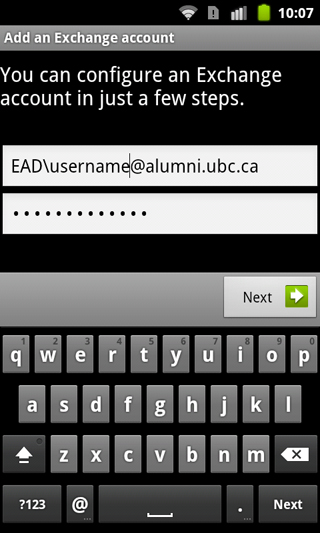
- In the Email address field, enter: EAD\username@alumni.ubc.ca
- Select Next
- On the Server settings screen:
- In the Domain\Username field, enter: EAD\username.stu
- Please note that username is the username you created when you signed up for your Student & Alumni Email address. This is not your CWL username.
- In the Password field, enter in your password
- In the Server field, enter: activesync.alumni.ubc.ca
- Place a checkmark next to Use secure connection (SSL)
- Place a checkmark next to Accept all SSL certificates
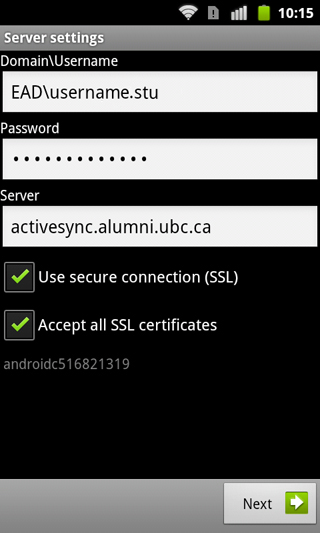
- In the Domain\Username field, enter: EAD\username.stu
- Select Next
- Wait for your phone to check incoming server settings
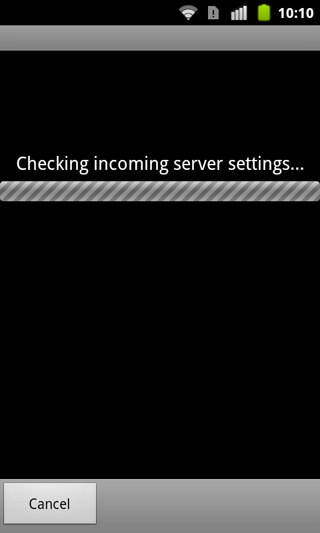
- When asked to confirm the Remote security administration, click OK
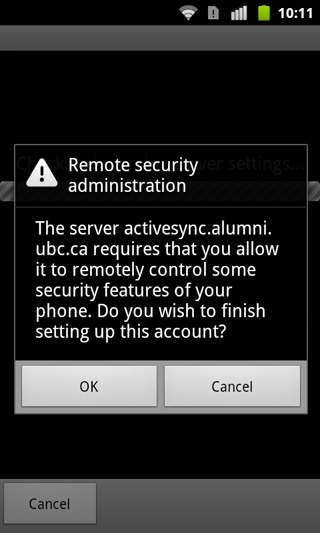
- Under Account options, place a checkmark next to Send email from this account by default, and then click Next
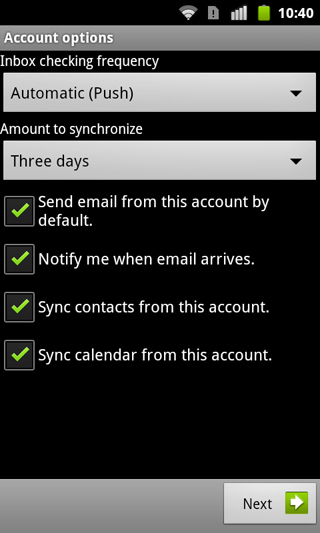
- Wait for the Android system to notify you to Update Security Settings for your device
- Android OS will give you a detailed summary of what security features will be activated. Click Activate.
- Select a method of locking your device and follow the on-screen instructions.
- For more information on these features, see the Android Security Features section below.
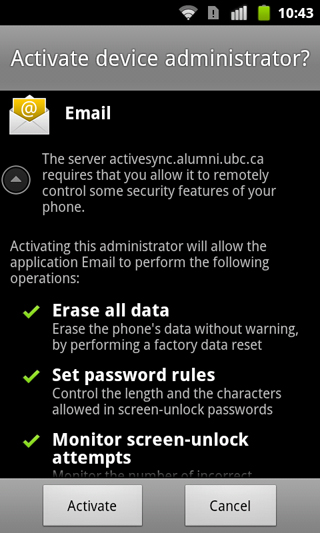
- Under Give this account a name (Optional), type: UBC Student and Alumni Email
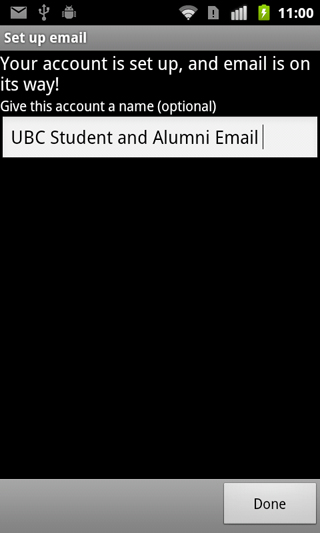
- Select Done
- Your Android device is now configured for UBC Student and Alumni Email
Android Security Features
By default, Android OS will enable certain security features to protect your data (Exchange account information). This will include enforcing a lockscreen PIN or password as well as remote wipe.
In the Activate device administrator screen, you will see the follow items:
- Erase all data
Erase the phone's data without warning, by performing a factory data reset- This security feature is directly used by the Microsoft Exchange 2010 Server security feature that allows the account owner to remotely wipe their Android device from within the Outlook Web App.
- Set password rules
Control the length and the characters allowed in screen-unlock passwords- This security feature requires the user to use a 5-digit PIN code or password protected lockscreen.
- Monitor screen-unlock attempts
Monitor the number of incorrect passwords entered when unlocking the screen, and lock the phone or erase all the phone's data if too many incorrect passwords are entered- This is an enforcement of the Erase all data and Set password rules security features above. If an incorrect PIN code or password has been entered 10 consecutive times, the Android device will automatically erase all data
- Lock the screen
Control how and when the screen locks- This is an enforcement of the Set password rules security feature
