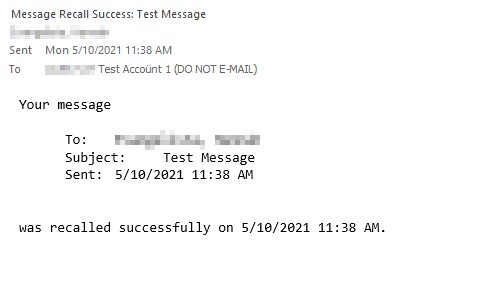How to Recall an Email Message in Outlook 2010
This document describes how to recall a message that was sent accidentally. Please note that the message can only be recalled in very specific conditions. Recalling messages is a long-shot at best but it may be worth the attempt. If this option doesn't work, there is little else that can be done without obtaining approval from the University Counsel to access the recipient's mailbox.
Please note that the Email Recall functionality won't work if at least one of the following conditions are true:
- The recipient is not on the same Email service (FASmail) as the sender.
- The recipient is not connected to their FASmail mailbox using Outlook (PC). When the recipient next opens up Outlook (PC version only), the recall should occur after downloading the "recall" message, assuming that the original message was unread. Note that while Outlook is not connected, the recipient can read the message using a mobile device or the Outlook Web App (webmail).
- The recipient is using Cached Exchange Mode in Outlook. This mode creates an offline copy of the mailbox to allow users to work offline if they don't have an Internet connection.
- The recipient is forwarding their email from Exchange to an external provider.
- The original message is moved from the Inbox to another folder. This can occur when rules are used.
- The original message is opened first and marked as read before the recall email request is received. This can occur when the message is displayed in the Preview Pane or Reading Pane.
Additional Notes:
- You will only receive a success/failure notification if the recipient checks their email using Outlook on a PC. A notification will not be received if the recipient of your recall request uses some other email client or a mobile device.
Outlook 2010
- Go to "Sent Items" folder.
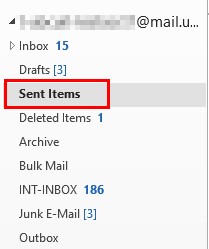
- Double-click on a message that you want to recall to open it.
- Click on the "Actions" drop-down menu, and then click "Recall This Message".
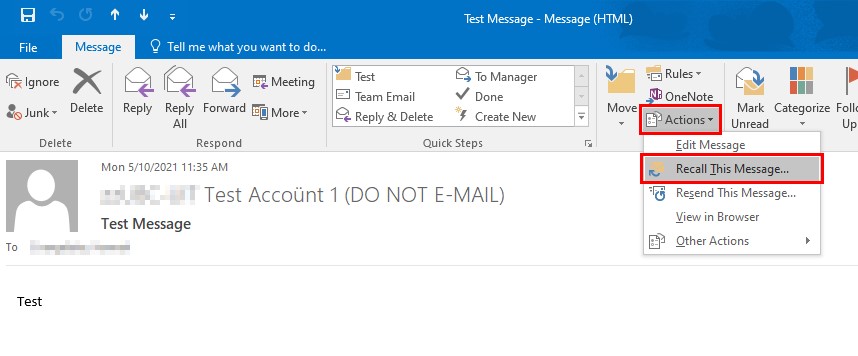
- Select "Delete unread copies of this message" if you want to recall the message or select "Delete unread copies and replace with a new message" to send a new message.
- Check "Tell me if recall succeeds or fails for each recipient" if you want to receive a notification about the recall status.
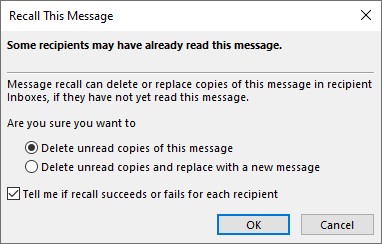
- Click on "OK" and type your new message (if you selected replace with a new message.)
- If you checked "Tell me if recall succeeds or fails for each recipient", you will receive the status message when the recipient reads the email. Please see the notes section at the top of this document for reasons why you may not receive this notification.