Set up "eduroam" automatically with our AutoConnect Utility
UBC offers the eduroam wireless network that can be accessed by WPA/WPA2 Compliant Cards on Windows Vista. Please follow the procedure listed below to enable WPA/WPA2 for your wireless adapter. If you have any problems please contact us.
If have not done so, use the Windows Update tool or go to Microsoft Updates to get the newest updates or patches for your operating system.
Visit your manufacturer's website for 7/Vista compatibility and to download and install the newest drivers or firmware for your wireless network card. Important: Get updated drivers from your manufacturer.
Note: you may have to repeat these steps several times before Windows Vista can establish a connection to "eduroam."
-
Click the Network Connection icon in the taskbar and click Network and Sharing Center.
-
Click on Manage wireless networks on the left hand pane.
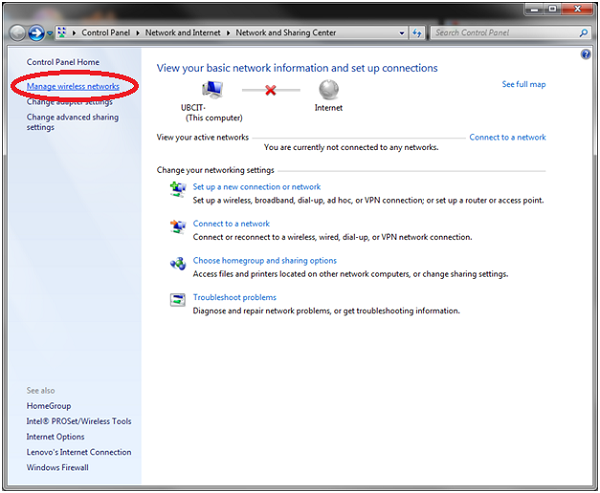
-
Click on the Add button on the left hand side.
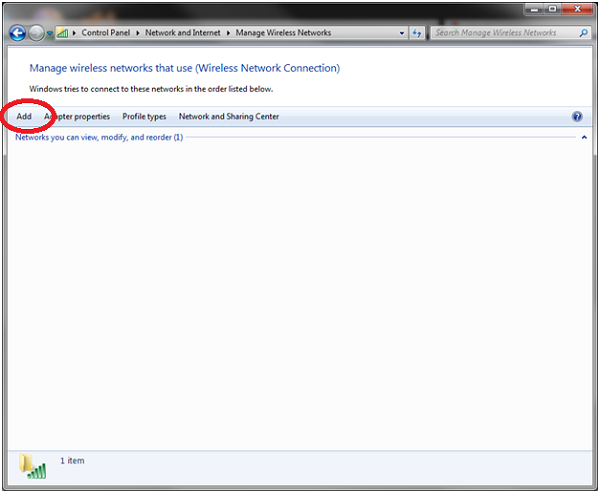
-
Click on Manually create a network profile.
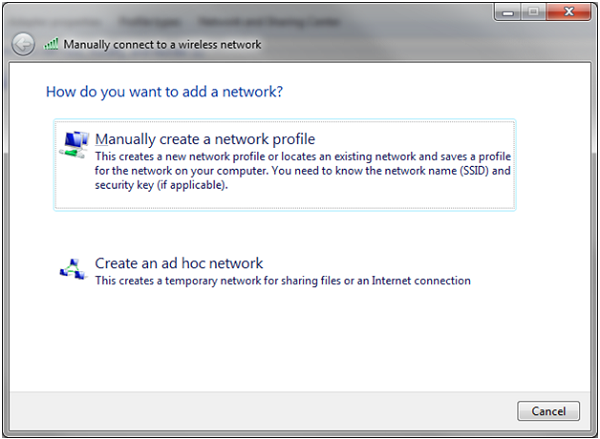
-
Enter eduroam in the Network name field. Network name: eduroam
Security type: WPA2-Enterprise (note: WPA2-Enterprise and WPA2-Personal are not the same and selecting WPA2-PSK will not allow the connection to operate properly)
Encryption Type: AES
Press Next when completed.
-
Click Change connection settings on the next screen.
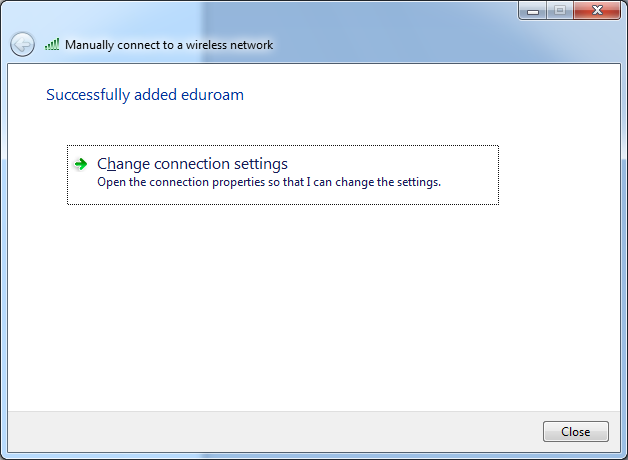
-
Click on the Security tab and then click on Settings.
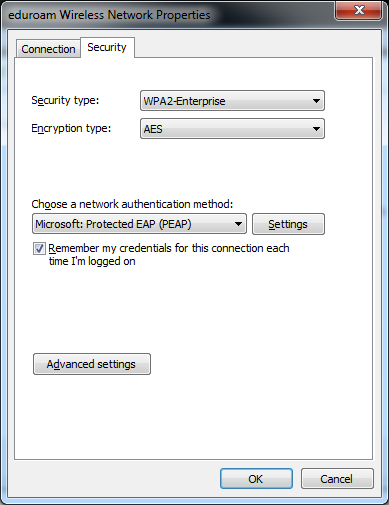
-
Check the Connect to these servers box and enter secure.wireless.ubc.ca. Under Trusted Root Certificate Authorities scroll down and select the Thawte Premium Server CA and Thawte Primary Root CA certificates. Place a check mark next to Do not prompt user to authorize new servers or trusted certification authorities and click the Configure button at the bottom. Uncheck Automatically use my Windows login name and password.
***Note: Please use the AutoConnect Utility if the above Root CA certificates do not show up on your list of Trusted Root Certificate Authorities.
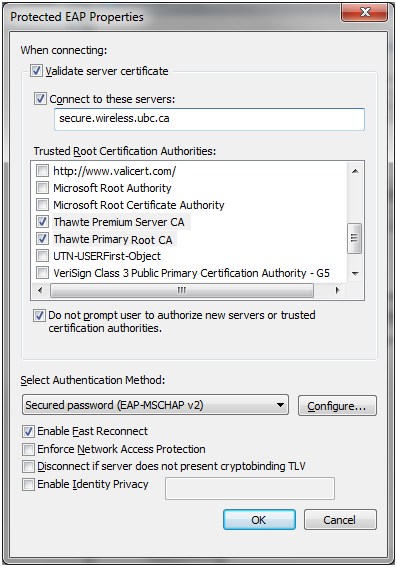
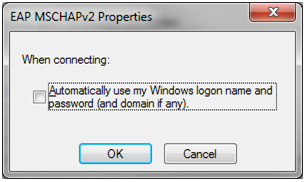
-
Click OK buttons and close any Windows to exit the configuration. In a few seconds, the network card will contact the "eduroam" network. Click the bubble at the bottom right hand corner to login.
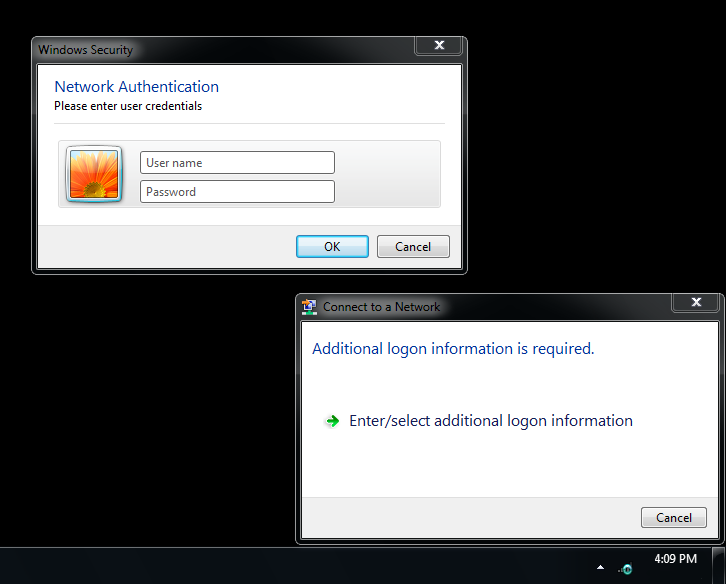
-
Enter your CWL username and password into the Enter Credentials dialogue box. Click OK to join the eduroam wireless network. You may have to repeat the process of clicking Enter/select additional log on information and entering your credentials several times.
-
It may take up to a minute before Windows will finalize the connection. During this time it may give a warning saying Limited Connectivity.
You are now connected to the WPA2-enabled UBC Wireless network on Windows 7/Vista.

