Submitting Spam Samples
Please follow the instructions below to find out how to submit spam and phishing samples for analysis. These are sent to the vendor who will update spam scanning rules if warranted. Instructions for three applications can be found below.
Microsoft Outlook
- Click on the New E-mail button to compose a new message.
- In the To field, enter one of the following email addresses depending on the nature of what you are submitting:
- Phishing Email (attempting to trick you into sending personal information or logging into a malicious website used to gather credentials): spear-phishing@ubc.ca
- Generic Spam (unsolicited email that is not phishing): is-spam@ubc.ca
- Not Spam (a.k.a. False Positives): security@ubc.ca
- Set to Subject to anything that you wish (e.g. "This should be detected as spam")
- Find the message in your mailbox that you would like to submit and drag it into the new message window that you just created. This should add the message as an attachment.
- Your message should now look something like this:
- Click the Send button to submit the sample to our vendor for analysis
- Note that there will be no response but action will be taken if warranted.
Mac Mail
- Find the message that you wish to submit in your mailbox and select it so that it is highlighted.
- Right-click on the message and select Forward as Attachment.
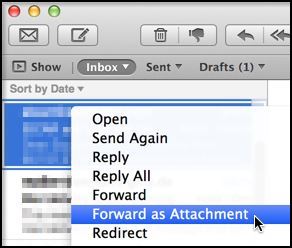
- In the To field, enter one of the following email addresses depending on the nature of what you are submitting:
- Phishing Email (attempting to trick you into sending personal information or logging into a malicious website used to gather credentials): spear-phishing@ubc.ca
- Generic Spam (unsolicited email that is not phishing): is-spam@ubc.ca
- Not Spam (a.k.a. False Positives): security@ubc.ca
- Set to Subject to anything that you wish (e.g. "This should be detected as spam")
- Click the Send button (paper airplane icon) to submit the sample to our vendor for analysis.
- Note that there will be no response but action will be taken if warranted.
Mozilla Thunderbird
- Find the message that you wish to submit in your mailbox and select it so that it is highlighted.
- Click on the Message drop-down menu, select Forward As and then Attachment.
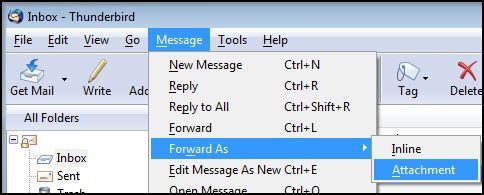
- In the To field, enter one of the following email addresses depending on the nature of what you are submitting:
- Phishing Email (attempting to trick you into sending personal information or logging into a malicious website used to gather credentials): spear-phishing@ubc.ca
- Generic Spam (unsolicited email that is not phishing): is-spam@ubc.ca
- Not Spam (a.k.a. False Positives): security@ubc.ca
- Set to Subject to anything that you wish (e.g. "This should be detected as spam")
- Click the Send button to submit the sample to our vendor for analysis.
- Note that there will be no response but action will be taken if warranted.
Outlook Web App (OWA)
- Right-click on the email message in your mailbox.
- Select Forward as Attachment.
- If prompted to open up the window, select Yes.
- In the To field, enter one of the following email addresses depending on the nature of what you are submitting:
- Phishing Email (attempting to trick you into sending personal information or logging into a malicious website used to gather credentials): spear-phishing@ubc.ca
- Generic Spam (unsolicited email that is not phishing): is-spam@ubc.ca
- Not Spam (a.k.a. False Positives): security@ubc.ca
- Set to Subject to anything that you wish (e.g. "This should be detected as spam", "Not Spam", etc.)
- Click the Send button to submit the sample to our vendor for analysis.
- Note that there will be no response but action will be taken if warranted.
