Apple Mac OS X 10.9 and above
To manually install the myVPN client on Apple Mac OS X 10.9 and above, please follow the instructions below.
- Download and run the Mac OS X installer file
- Click on the Finder icon in your Dock
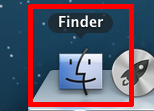
- Select Downloads from the left navigation menu, then double-click on the installer file
- Select the AnyConnect icon in the window that pops up
- If you get the following error message "AnyConnect can't be opened because it is from an unidentified developer", please do the following
- Click on System Preferences icon in your Finder dock
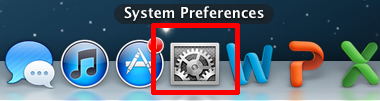
- Click on Security and Privacy in the Personal section
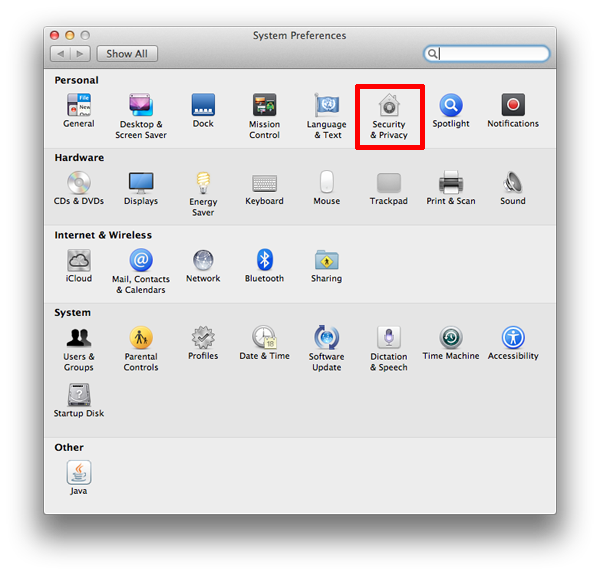
- If the panel is locked, click on the lock icon in the bottom left corner, and when prompted enter the administrator password
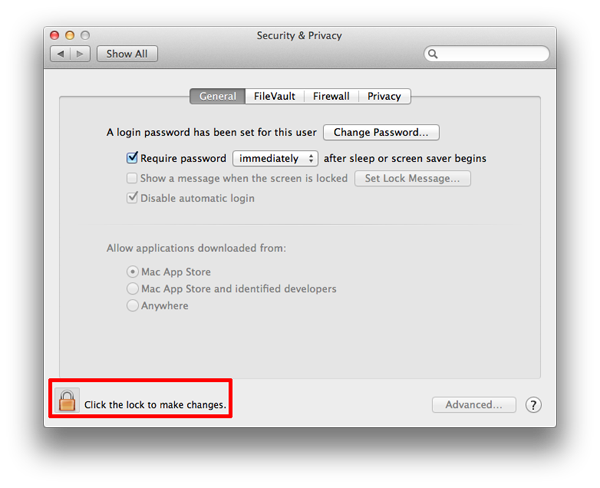
- Select Anywhere under Allow applications to be downloaded from
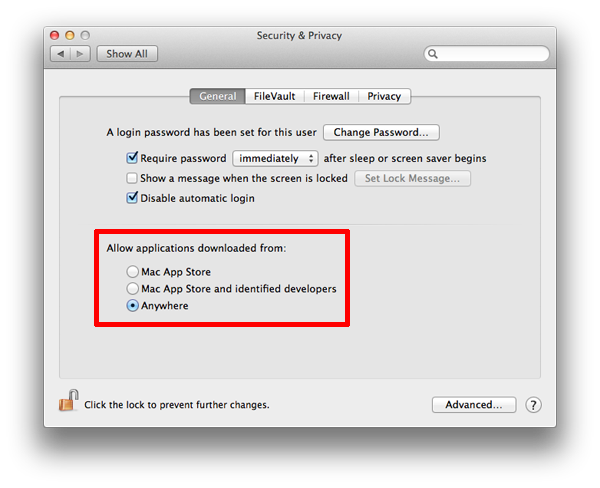
- Select Allow from anywhere button in the warning box that comes up
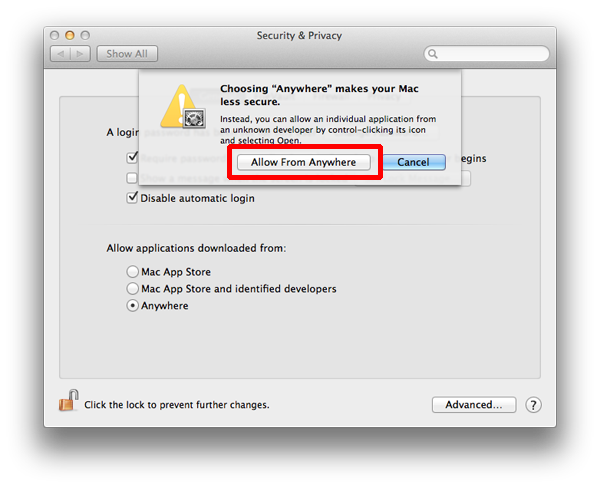
- Close the window and go back to step 1 and retry manualling installing myVPN from the website
- Click on System Preferences icon in your Finder dock
- Select Continue for the next few screens
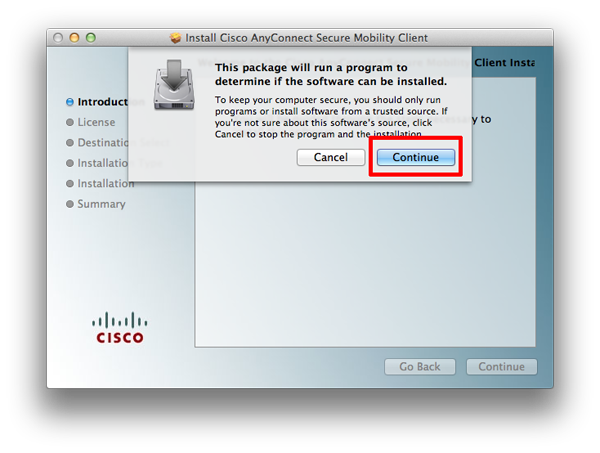
- Select VPN and unselect the other options, and then click on Continue
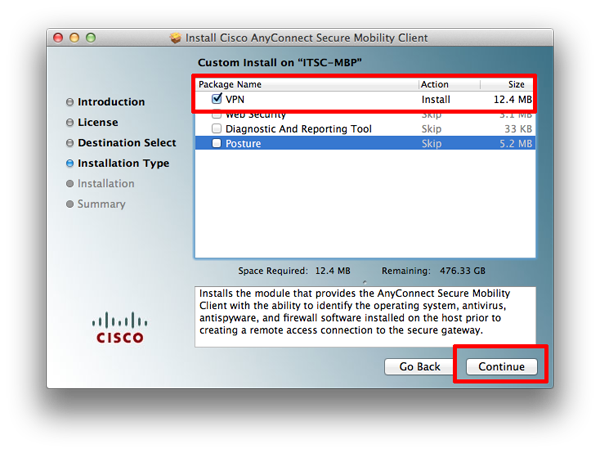
- Select Install, and enter your administrator password if prompted
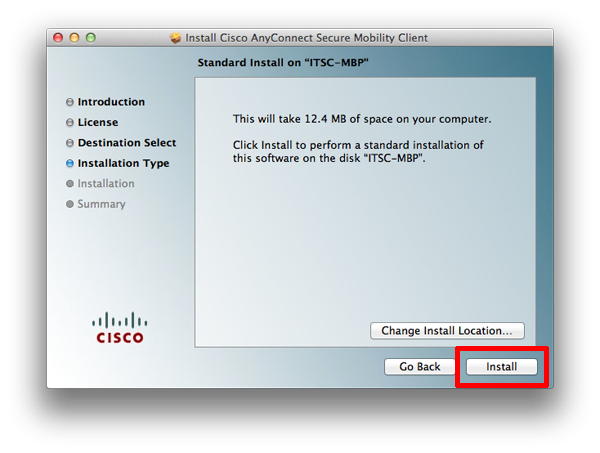
- You will receive confirmation upon successful installation. Click close to complete the installation process
If you changed your security settings in Step 5 above, be sure to go back to your Security and Privacy and revert to your original settings for security.
To Connect to myVPN
You have 2 options in connecting to myVPN:
- Login to http://myvpn.ubc.ca and the Cisco AnyConnect Secure Mobility Client should automatically launch
- If you would like to connect without going to the website, use the installed client:
- Click on the Finder icon in your Dock
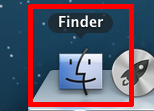
- Select Applications from the left navigation menu, and then go into the Cisco folder
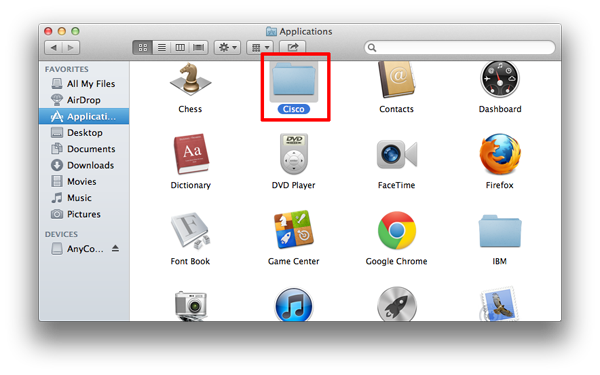
- Double-click on Cisco AnyConnect Secure Mobility Client

- The Cisco icon should appear on the tray at the bottom and the AnyConnect client window should popup
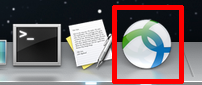
- Ensure that it is connecting to myvpn.ubc.ca, and then click on Connect
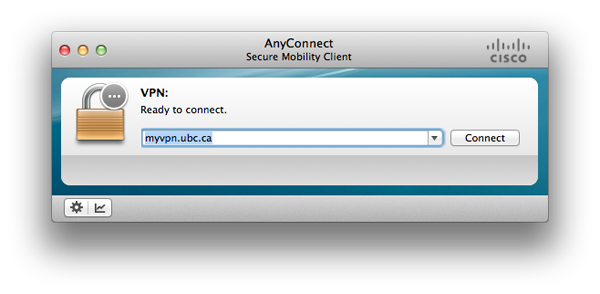
- Log in with your CWL credentials
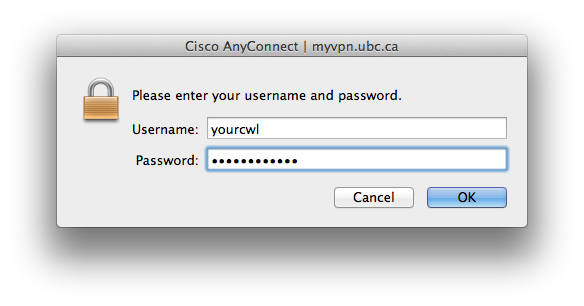
- Once connected, the window will disappear and the icon on the dock will display an overlaid lock. You are now connected over VPN and can start working over the network as you normally would.

To Disconnect From myVPN
- Click on the Cisco AnyConnect icon in the dock

- Click on the Disconnect button
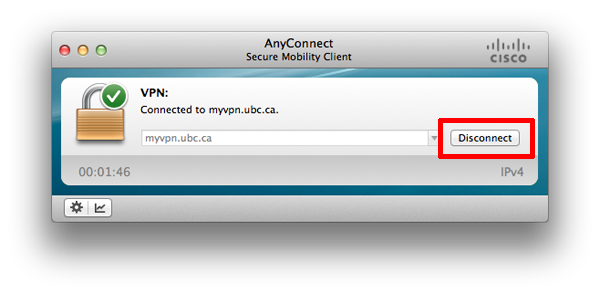
- Click on the Finder icon in your Dock
