Microsoft Windows computers can restore from Home Drive Storage Service backups. This allows you to restore from previous versions of file and folders that are within the backup retention period.
Backups are taken every 2 hours from 6:00 am to 6:00 pm (retained for 5 days) and at midnight (retained for 30 days).
To try to restore files to your Home Drive, please follow the steps below.
Retrieving a Previous Version of a Document
- Open This PC from the Start menu or simply hold the W then hit the letter 'E' on your keyboard to Open Windows Explorer
- In Windows Explorer window click on 'This PC' located on your left, then double-click on the Home Drive to open it
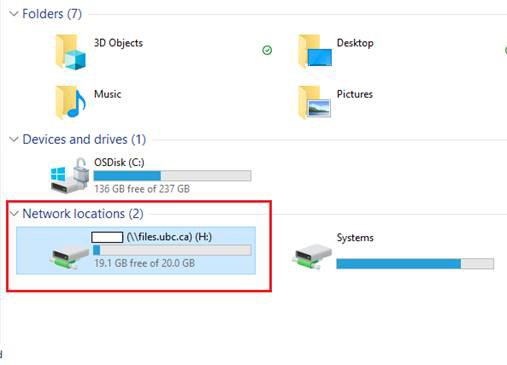
- In your Home Drive find the file you want to restore
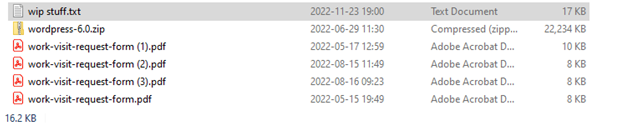
- Right-click on the document you want to restore and choose Properties from the drop-down menu
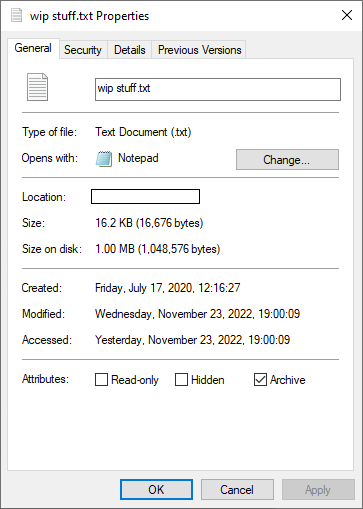
- In the Propertieswindow, choose the Previous Versions Tab
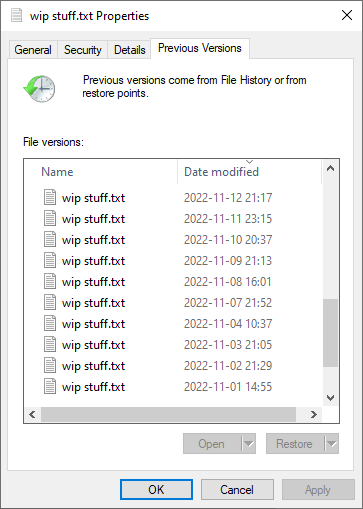
- There may be one or more previous versions
- The Shadow Copy feature gives you the choice to Open, Copy, or Restore files
Once you have found the file you wish to retrieve, you have the open to Open, Copy or Restore the file:
Open
- To examine a particular version, select the version and click Open; the item will be opened as read-only.
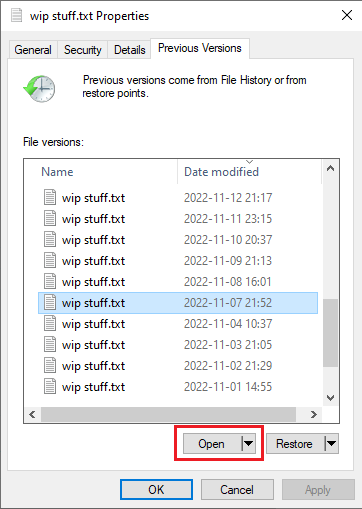
Copy (Recommended)
- To save a copy of the older version in another location rather than overwrite your existing version, select it and click Copy
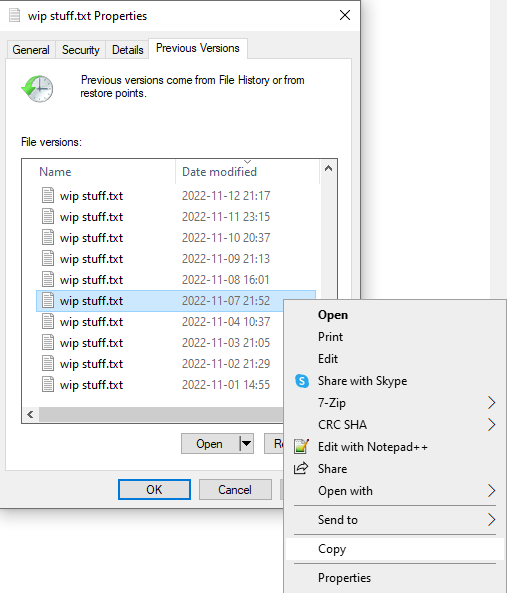
- Find or create the folder you want to save the file in, then right click and select the Paste button
Restore (Not Recommended)
This option will "roll back" the file/folder to its state at the date and time you selected. You will lose all changes you have made subsequent to that date and time.
- To overwrite the current copy of the file with the previous saved one, select the version you want to return to and click Restore
- You will get a warning message
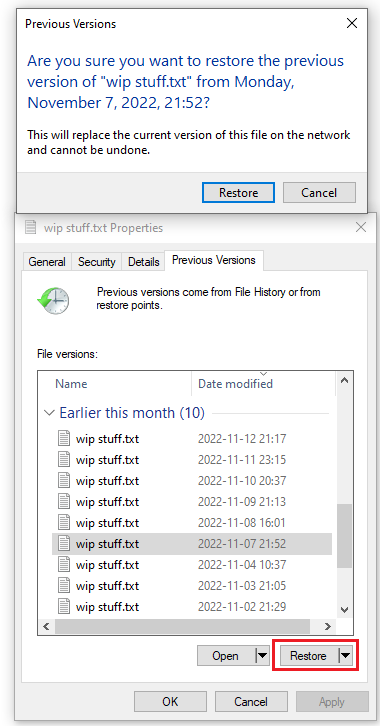
- Click Restore
- The current file will be overwritten by the restored version
- Click OK
Restoring a File or Folder You Have Deleted
Important: Using the "Restore" option in this process will overwrite ALLthe files in a given folder. If you are only trying to restore certain files in a specific folder, use the Copy function to copy the folder to a different location.
Remember that restoring files or folders in place removes the Shadow Copy backup. You will not be able to revert to the version that was current before the restore.
- Open This PC from the Start menu or simply hold the W then hit the letter 'E' on your keyboard to Open Windows Explorer
- In Windows Explorer window click on 'This PC' located on your left, then double-click on the Home Drive to open it
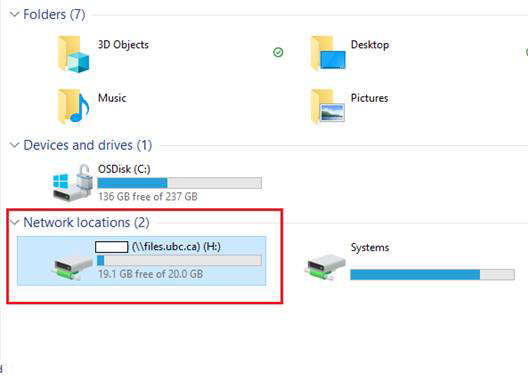
- In your Home Drive, find the folder containing the file(s) you want to restore

- Right-click on the folder and choose Properties
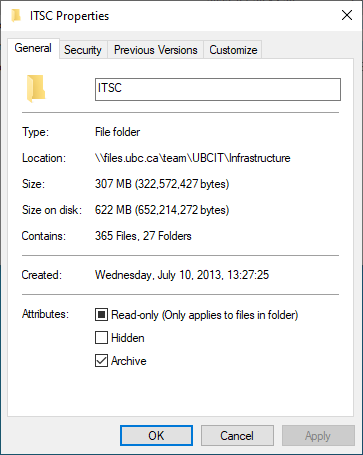
- In the Properties window, choose the Previous Version Tab
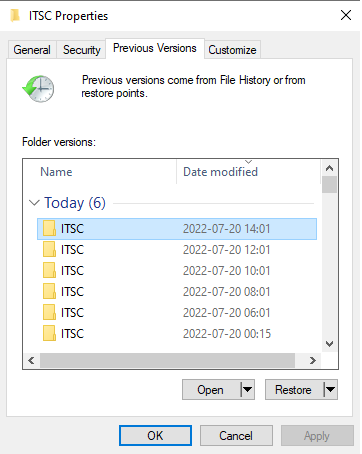
- Select the version you want, and:
- To view the content of the folder, click Open
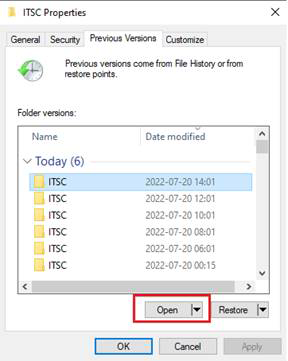
- In the new Window you will be able to see the previous versions of your files and folders
- You can select the file(s) or folder(s) that you want to copy and paste onto the same location or on a different location.
OR
- To copy the older version of the folder to another spot, right clickon the folder then select Copy
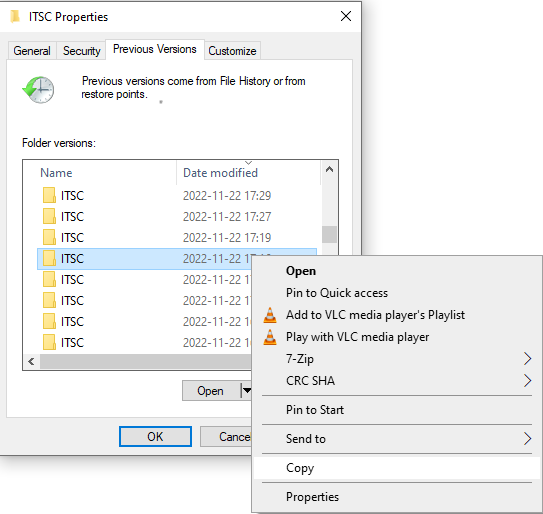
- Then select a different location or folder to Paste. The folder being restored will be copied as a subfolder of the destination you select
- To restore to an older version, click Restore.
- Click Yes to accept the restoration and then click OKon the window that says the restoration is completed.
Important: Using the "Restore" option in this process will overwrite ALL the files in a given folder. If you are only trying to restore certain files in a specific folder, use the Copy function to copy the folder to a different location
